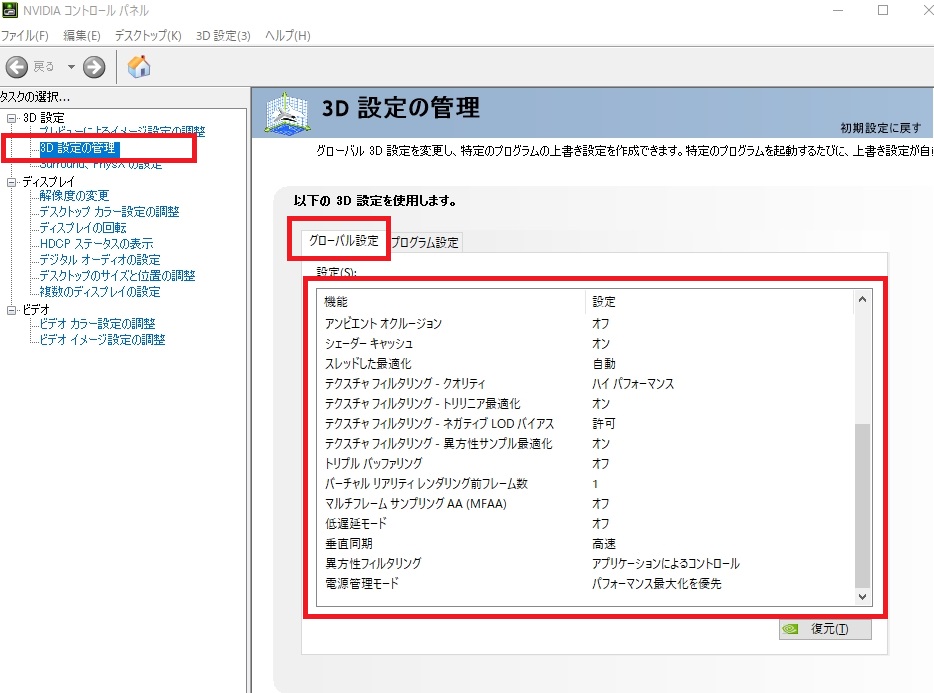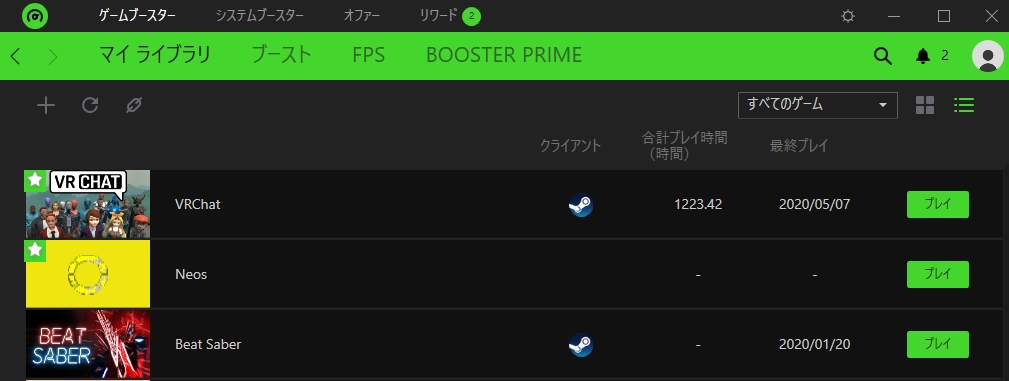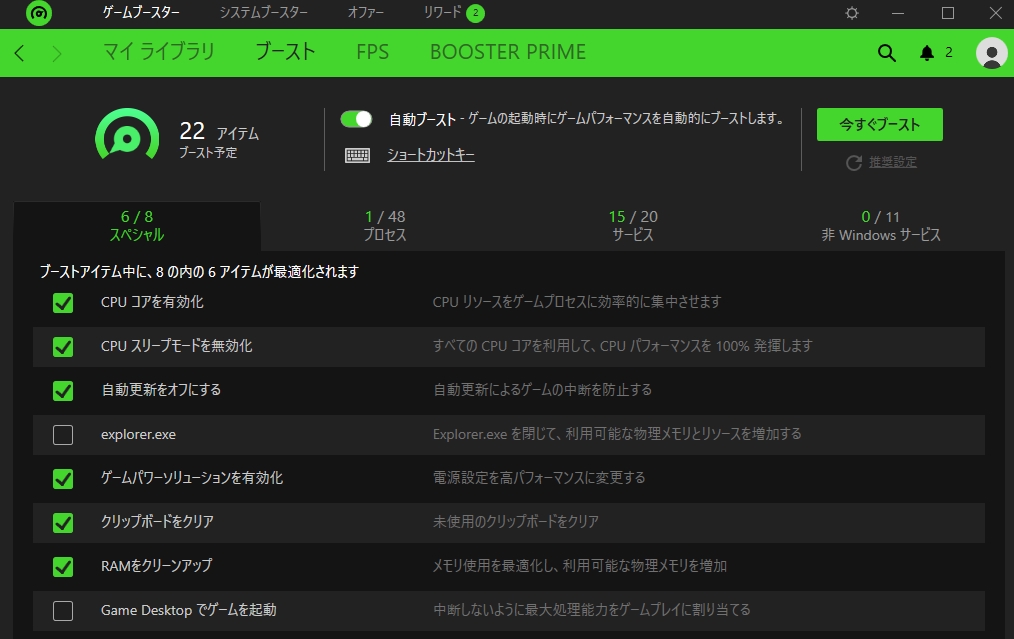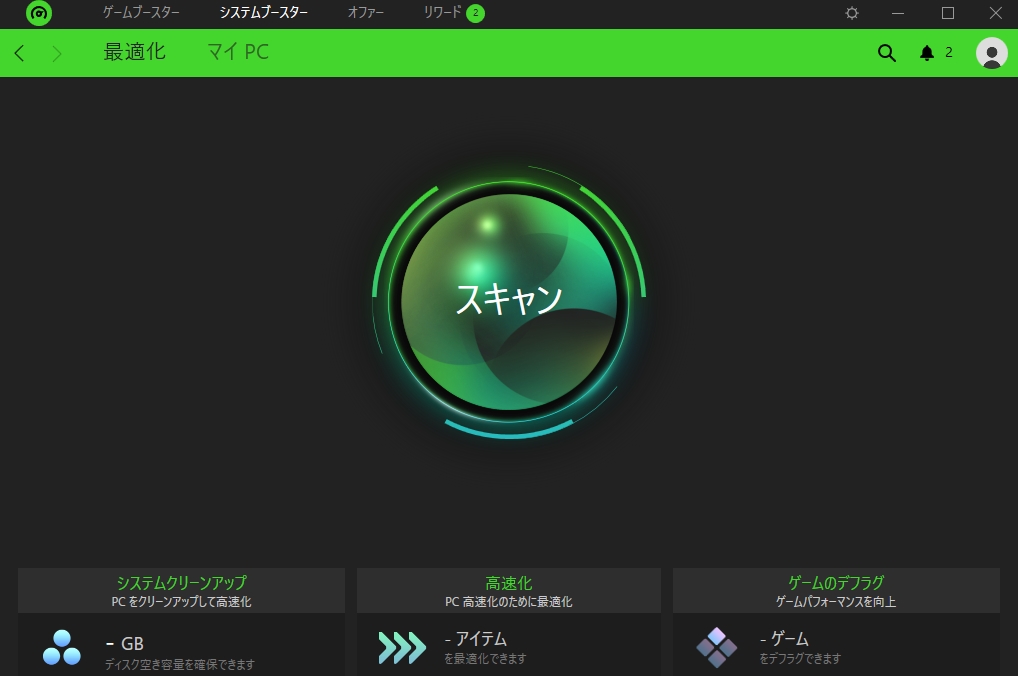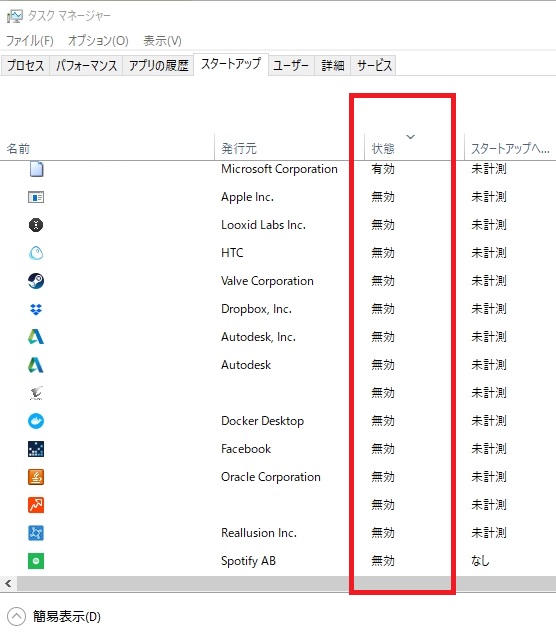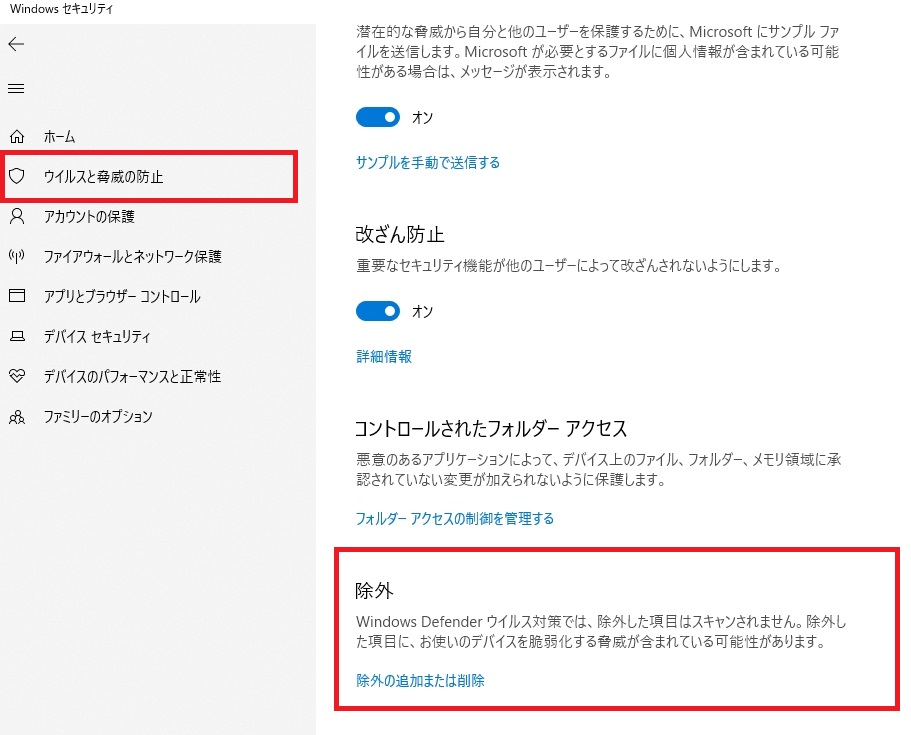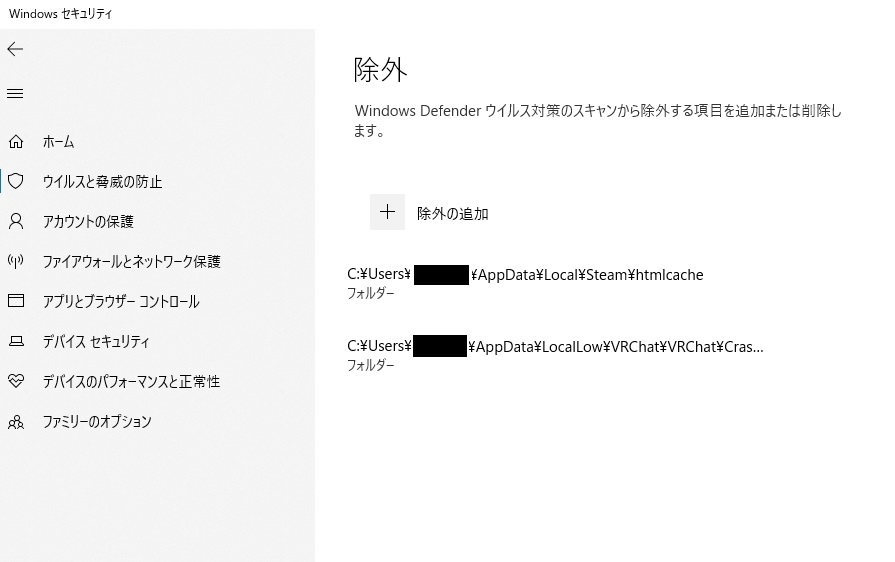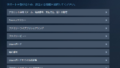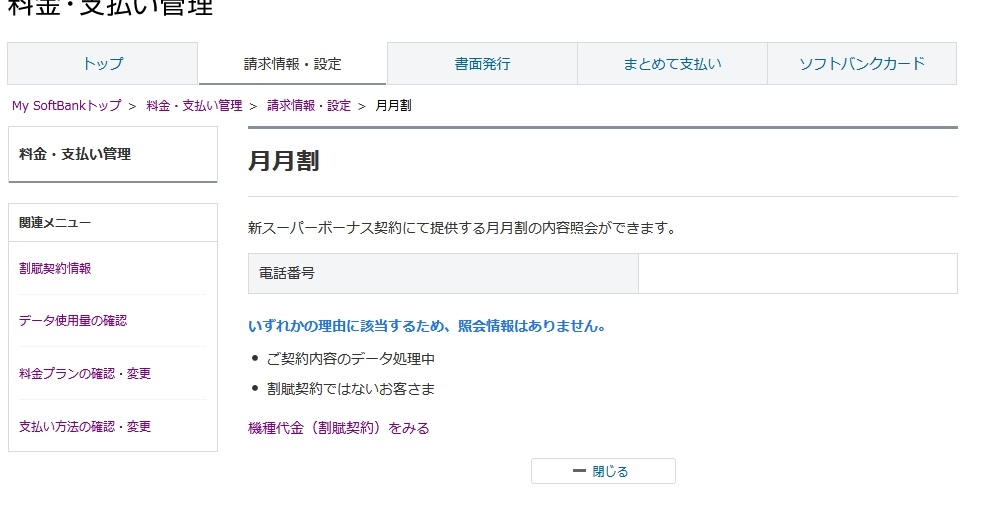VRをやるとカクつく!重い!何度もフリーズ!そんな時は設定をまず見直しましょう!
どんなパソコンでどんなVR機器がおすすめか?
は前記事で書きました。
ここでは方法をいくつか紹介します。
3D設定の管理の設定を変更
デスクトップで何もないところで右クリック
→NADIVAコントロールパネル
→左の3D設定のツリーの「3D設定の管理」
→グローバル設定のタブを選択
→グローバル設定のタブで真ん中あたりにある「テクスチャフィルタリングクオリティ」を「ハイパフォーマンス」に変更
→一番下のほうにある「電源管理モード」を「パフォーマンス最大化を優先」に変更
→閉じる
RazerCortexのゲームブースターを使う
RazerCortexのゲームブースターを使えば、ゲーム中にバックグラウンドで起動している無駄なアプリやソフトを切って、すべてのパソコンのパワーをゲームに向けてくれます。
RazerCortexのゲームブースター
https://www2.razer.com/jp-jp/cortex/boost
RazerCortexのゲームブースターをインストールして
→左上の+でゲームを選択してゲームを追加します。
ゲームの追加をすれば起動時に自動的に、そのゲーム用に最適化してくれます。
どのようにシステムを最適化するかはブーストのタブを見ると書いてあります。
CPUコアの有効化、UPUスリープの無効化、RAMのクリーンアップ等々。
もしゲームを起動しても自動でブーストしてくれない場合は、この画面の上にあるように自動ブーストするをオンにしましょう。
システムブースターによるシステムの最適化機能も便利です。
スタートアップサービスを無効にする
パソコンは起動すると自動でバックグラウンドでソフトやアプリを起動していることがあります。
スタートアップサービスを無効にすることで、ゲーム中の負担を減らせます。
キーボードでCtrlキー+Altキー+Deleateキーを同時に押す
→タスクマネージャーをクリック
→スタートアップのタブ
→プログラムを選んで右下の「無効にする」で無効化
(基本的にWindowsシステムに繋がるようなシステム以外はすべて無効化しても良いです。
私はWindowsホストプロセス、Realtek HD Audeo(オーディオ系)、Windows Securityなど以外は無効にしています。)
モーションスムージングをオフにする
すでに最初からモーションスムージングがオフになっているかもしれませんが確認しましょう。
steamVRを起動して、
SteamVRの左上の三のマークを押す→設定→動画
→モーションスムージングをOFF
画質を落として軽くする
画質を落として軽くすることもできます。
これはできるだけやらない方が、純粋な画質が楽しめるので良いのですが、
重すぎて使えないほどやむを得ない場合はやりましょう。
上記と同じく
steamVRを起動して、
SteamVRの左上の三のマークを押す→設定→動画
レンダリングの解像度
→カスタム
→片目あたりの解像度
→100%から60%くらいにしてみる。
(VRChat程度のゲームなら60%程度でも問題ないです)
WindowsDefenderの対象ゲームのキャッシュスキャンを除外に
WindowsDefenderの対象ゲームのキャッシュスキャンを除外します。
これもできるだけやらない方がいいかもしれませんが、効果はあるようです。
デスクトップ画面で左下のWindowsボタンをクリック
→デスクトップ左端の設定ボタン(歯車のようなアイコン)をクリック
→「Windowsの設定」が表示される
→「更新とセキュリティ」をクリック
→左側にある「Windows セキュリティ」をクリック
→「Windows Defender セキュリティセンターを開く」をクリック
→左のタブのWindowsセキュリティ
→左のタブのウィルスと脅威の防止設定
→ウィルスと脅威の防止設定の欄の「設定の管理」
→一番下のコントロールされたフォルダーアクセス
→除外の追加または削除
→ゲームのキャッシュフォルダの追加をします。
例えばVRChatの場合、
C:\Users\(ユーザー\あなたのPCの名)\AppDate\Steam\htmlcache
C:\Users\(ユーザー\あなたのPCの名)\AppDate\LocalLow\VRChat\Crashes