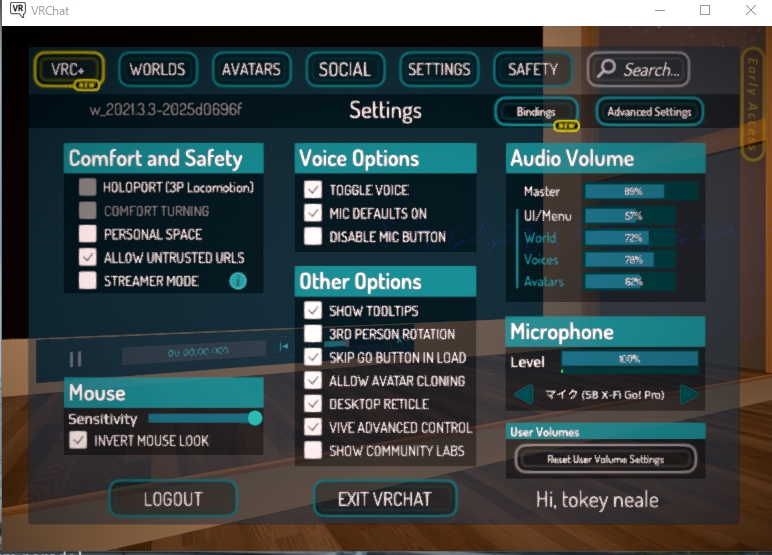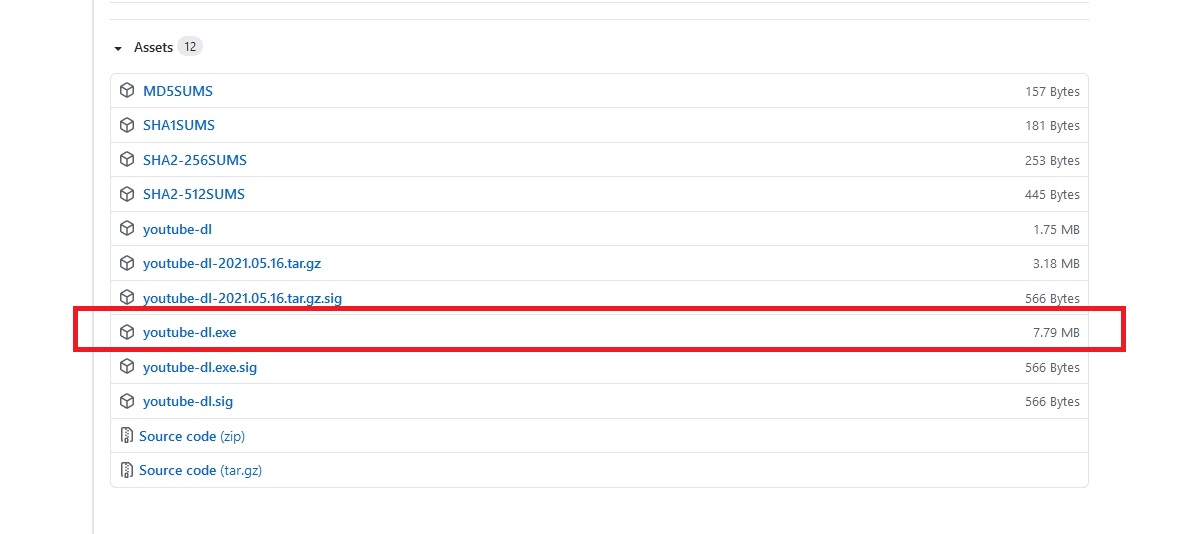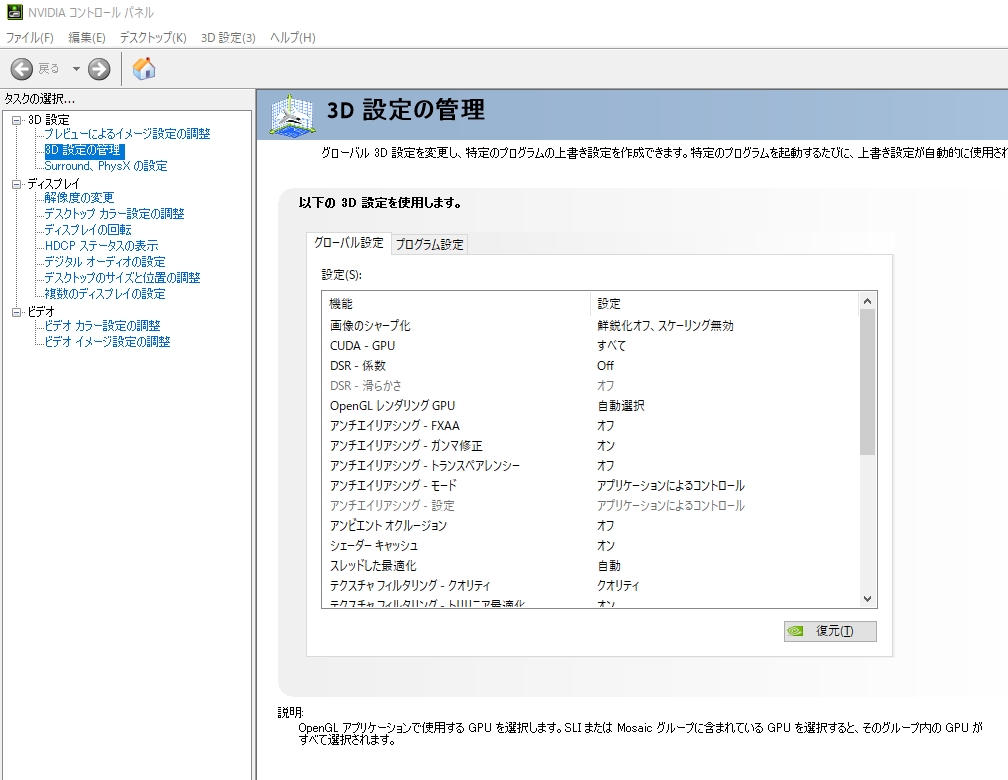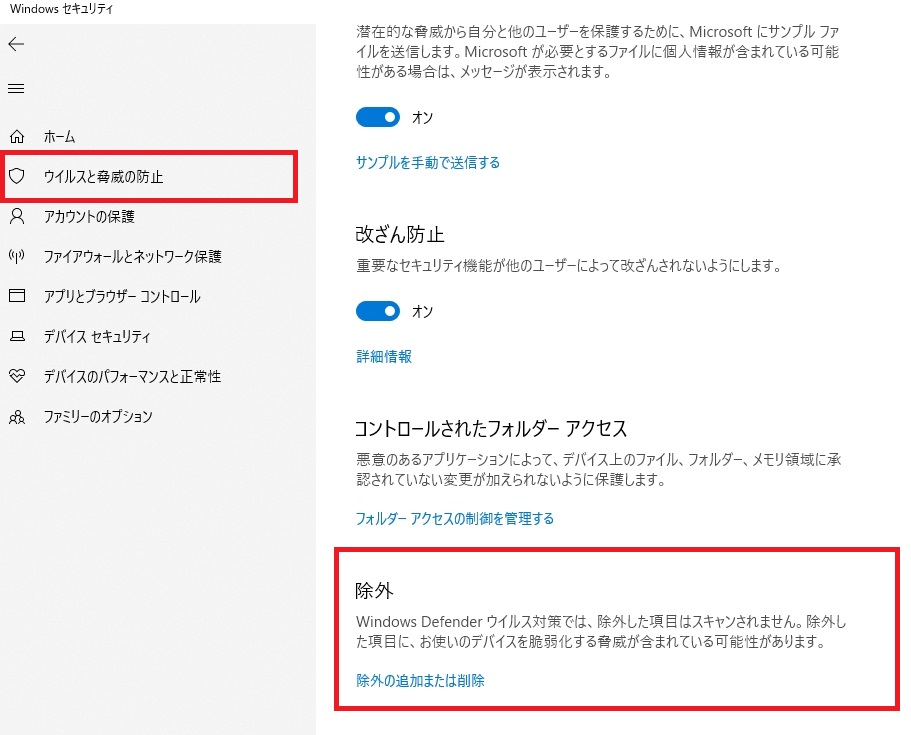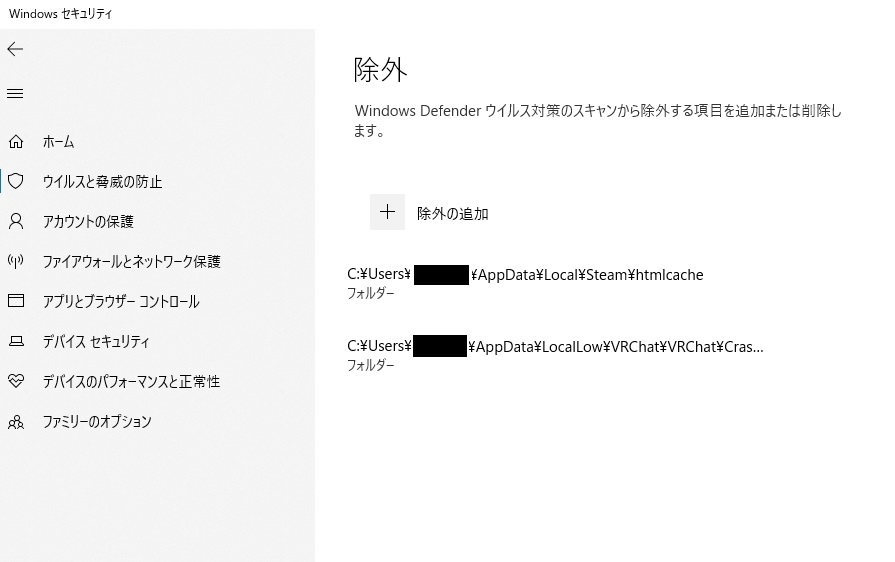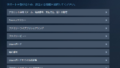VRChatの中で自分だけ動画プレーヤー(ビデオプレーヤー、iwasyncなど)が再生されない、見えなくなった、一度だけ再生されるけど二回目が再生されない等々の直し方を紹介します。
私自身、このエラーで一ヶ月間、VRChatの公式サポートと相談しながら一つずつ解決しました。上から順に確認して試していけばどこかで直るはずです。
エラーの参考
私の場合、ログインの最初の初回は再生されますが、2回目からはURLを貼り付けても再生されないという奇妙なことになっていました。
Windows側の基本確認
・Windowsが最新版か(Windows 7、8.0、Windows 10のInsider Editionには対応していません)
→Windows左下のデスクトップマークを右クリック→システム で確認。
また→Windows左下のデスクトップマークを右クリック→設定→設定と更新→Windows Updateも行いましょう。
・GPUドライバが最新であることを確認
→例:NvidiaのGeforceの場合、→Windows左下のデスクトップマーク→Nvidia CorPoration→Geforce Expererience(デスクトップにショートカットが作成されている場合もある)→ドライバ→最新に更新→インストール→再起動
・LogMeIn Hamachiは、VRChatで重大な問題を引き起こすことが知られています。インストールされている場合は、アンインストールすることを強くお勧め。
→コントロールパネル→プログラムと機能→LogMeIn Hamachiが”ない”ことを確認
Steamの基本確認
Steamを開く→上のライブラリのタブ→右のカテゴリー一覧からVRChatを右クリック→プロパティ→アップデート→自動アップデートで「常にこのゲームを最新にする」になっているかを確認しましょう。
ゲーム内でSETTINGSでALLOW UNTRUSTED URLSがチェックが入っているか
ゲーム内でSETTINGSを開いてALLOW UNTRUSTED URLSがチェックが入っているか確認しましょう。
チェックが入っていればOKです。
ゲーム内からキャッシュクリアしよう
次に同じくSETTINGSを開いて右上のAdvanced Settingを押します。
一番上のClear Downloaded Content CacheをクリックしてYES。
キャッシュをクリアします。データそのものやアバター等が消えてしまったりすることはないので安心してください。
下に
Clear LocalProfile Data
Clear LocalAvatar Data
があります。
おそらくClear Downloaded Content Cacheだけで問題ないと思いますがこの2つもやっても構いません。
上をクリアすると主にゲーム内の設定がリセットされ、下を消すとアバターキャッシュが消えます。
あくまでキャッシュデータであって、今までにアップロードやクローンしたアバターデータが消えたり、保存したワールドデータが消えるわけではないです。
安心してください。
youtube-dl.exeを最新に更新しよう
youtube-dl.exeとは動画を受け渡すためのファイルです。これを最新に更新しましょう。
下記のサイトから一番上にある
https://github.com/ytdl-org/youtube-dl/releases
youtube-dl.exeのみをダウンロードします。
そして
C:\Users\ユーザー名\AppData\LocalLow\VRChat\VRChat\Tools
にあるyoutube-dl.exeと置き換えましょう。
※かつてはC:\Program Files (x86)\Steam\steamapps\common\VRChat\VRChat_Data\StreamingAssets の中にyoutube-dl.exeがありましたが現在(2021年現在)は場所が変更されています。
NVIDIAコントローラパネルの復元
NVIDIAコントローラパネルのグローバル設定の復元をしましょう。
※私はこれで直りました。
Windows左下のデスクトップマーク→Nvidia Control Panel(NVIDIAコントロールパネル)あるいはデスクトップの何もないところを右クリック→NVIDIAコントロールパネル→左のタブの3D設定の管理→グローバル設定のタブ→復元→適用→パソコン再起動
WindowsDefenderの対象ゲームのキャッシュスキャンを除外に
ウイルス対策プログラムとファイアウォールのリアルタイム保護を無効にして試してみてください。
特にAvastとAVGというウイルス対策をソフトを使っていると挙動が変わることがあるようです。
WindowsDefenderの対象ゲームを除外します。
デスクトップ画面で左下のWindowsボタンをクリック
→デスクトップ左端の設定ボタン(歯車のようなアイコン)をクリック
→「Windowsの設定」が表示される
→「更新とセキュリティ」をクリック
→左側にある「Windows セキュリティ」をクリック
→「Windows Defender セキュリティセンターを開く」をクリック
→左のタブのWindowsセキュリティ
→左のタブのウィルスと脅威の防止設定
→ウィルスと脅威の防止設定の欄の「設定の管理」
→一番下のコントロールされたフォルダーアクセス
→除外の追加または削除
→ゲームのキャッシュフォルダの追加をします。
例えばVRChatの場合、
C:\Users\(ユーザー\あなたのPCの名)\AppDate\Local\Steam\htmlcache
C:\Users\(ユーザー\あなたのPCの名)\AppDate\LocalLow\VRChat\VRChat
自動でVRChatのゲームをクリアしてみよう
★ここから先は上記の今までの方法を全部試しても解決しなかった場合に試してください。
Windowsキーを押しながら、Windowsの検索バーに「cmd」と入力します。コマンドプロンプトを右クリックし、
「管理者として実行」をクリックします。
黒いコマンドプロンプトウィンドウが表示されます。
このコマンドをCtrl-Cでコピーし、ウィンドウ内で右クリックしてウィンドウに貼り付けます。
rmdir /S /Q %AppData%\..\LocalLow\VRChat\vrchat\Cookies && rmdir /S /Q %AppData%\..\LocalLow\VRChat\vrchat\HTTPCache && rmdir /S /Q %AppData%\..\LocalLow\VRChat\vrchat\Unity && rmdir /S /Q %AppData%\..\LocalLow\VRChat\vrchat\VRCHTTPCache && rmdir /S /Q %TEMP%\VRChat && REG DELETE HKCU\Software\VRChat\vrchat /va
Enterキーを押します。たくさんのファイルが削除されたと表示されます。
その後、VRChatキー以下の全てのキーを削除するかどうかを聞いてきます。YesのYを押して、Enterを押します。
ウィンドウを閉じて、「最終ステップ」のセクションに進みます。
エラーが発生した場合は、「手動による方法」に進んでください。
手動でVRChatのゲームをクリアしてみよう
手動で行う方法
まず、キャッシュを削除します。
キャッシュを消去するには、C:Users\[Your Username]\AppData\LocalLow\VRChatの中にあるvrchatフォルダを削除します。
AppData は隠しフォルダなので、Windows のフォルダオプションで隠しフォルダの表示を有効にする必要があるかもしれません。
Windows エクスプローラー(適当なフォルダを開いて)の上のアドレスバーに次のコードを貼り付けます。
%USERPROFILE%\AppData\LocalLow\VRChat\
このフォルダの中のvrchat フォルダを開いて削除してください。
※ただし出力ログのテキストファイルは削除せずに残してください。これでもダメだった場合にサポートにエラーを送ることができるためです。
VRChat の設定(PlayerPrefs)をクリアします。
Windowsでは、regeditアプリを開いて、HKEY_CURRENT_USER\Software\VRChat\vrchatを削除します。
※レジストリを編集する際には、コンピュータにダメージを与える可能性がありますので、注意してください。
最後に、次のアドレスをWindows Explorerのアドレスバーに貼り付けてください
%TEMP%\VRChat
その中のvrchatフォルダを削除してください。
SteamでVRChatを右クリックしてプロパティを開き、ローカルファイルタブで「ゲームファイルの整合性を検証」を選択してみてください。
それでも直らなければ…
これでまだ問題がある場合は、出力ログを公式サポートページに送って質問してみましょう。
VRChat公式サポートページ
https://help.vrchat.com/hc/en-us
出力ログを手に入れましょう。
C:Users\[Username]\AppData\LocalLow\VRChat\vrchat\
にあります。
またはWindows Explorerのアドレスバーにコピー&ペーストしてください。
このフォルダ内には、「output_log-HH-MM-SS.txt」というパターンのテキストファイルがあります。
output_logファイルをすべて選択して右クリックし「送信先」をクリックし、「圧縮ファイル」をクリックします。
そのディレクトリにZIPファイルができます。このZIPファイルをメールに添付してください。
またクラッシュフォルダがあれば、それも添付します。
C:Users\[Username]\AppData\Local\Temp\VRChat\VRChat\Crashes
例:Crash_2020-04-10_101009116.のような名前になっているファイルがあれば貼り付けましょう。