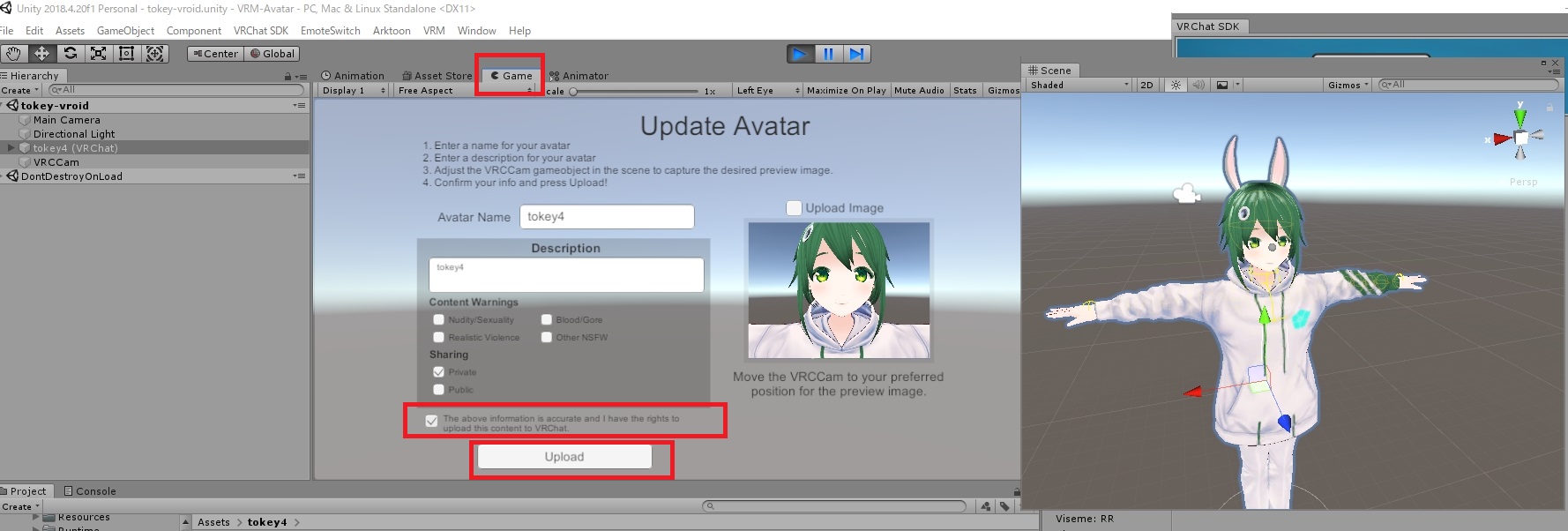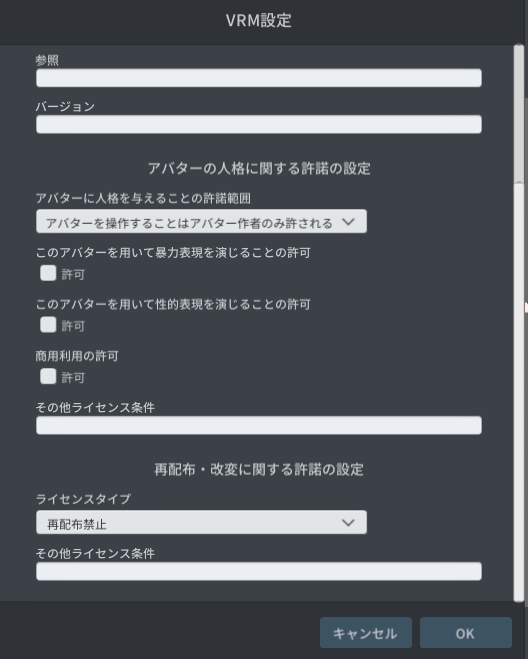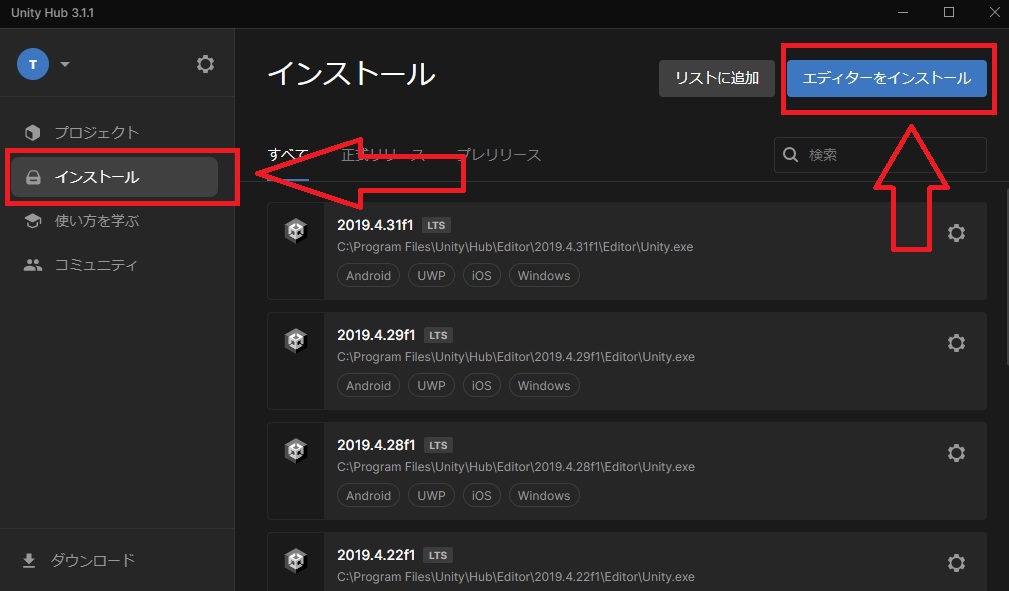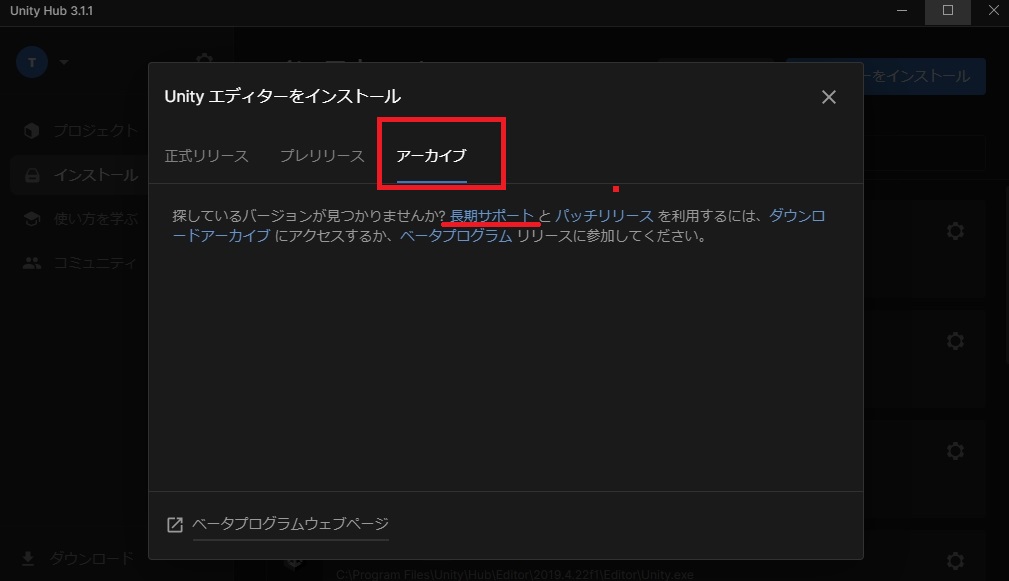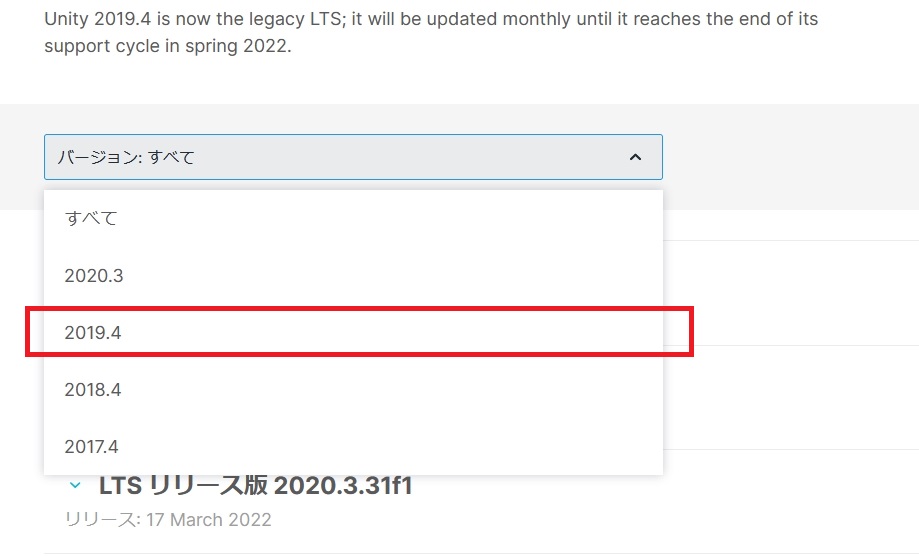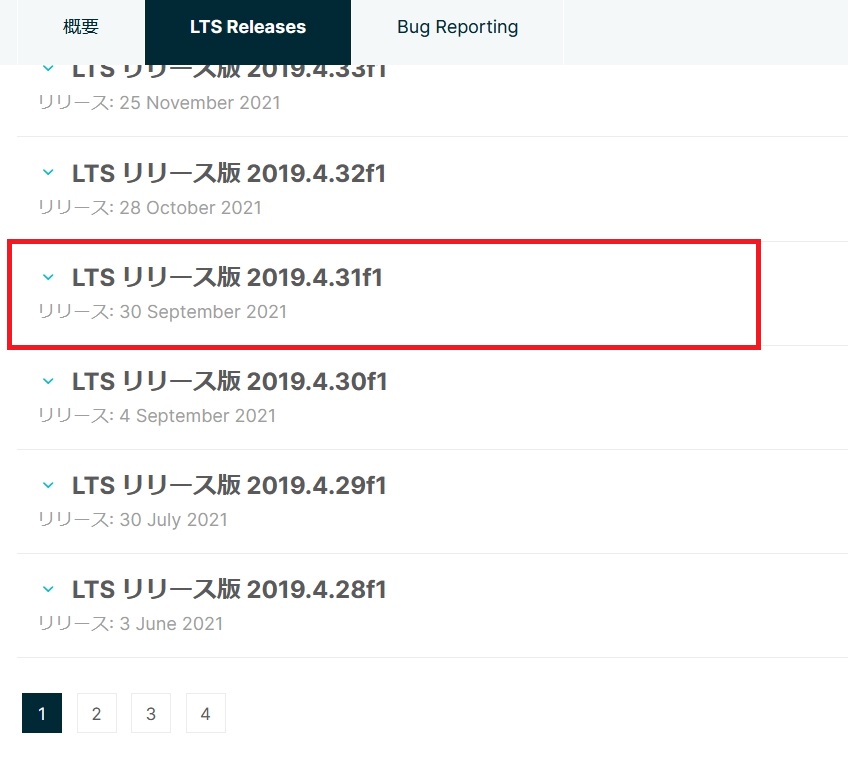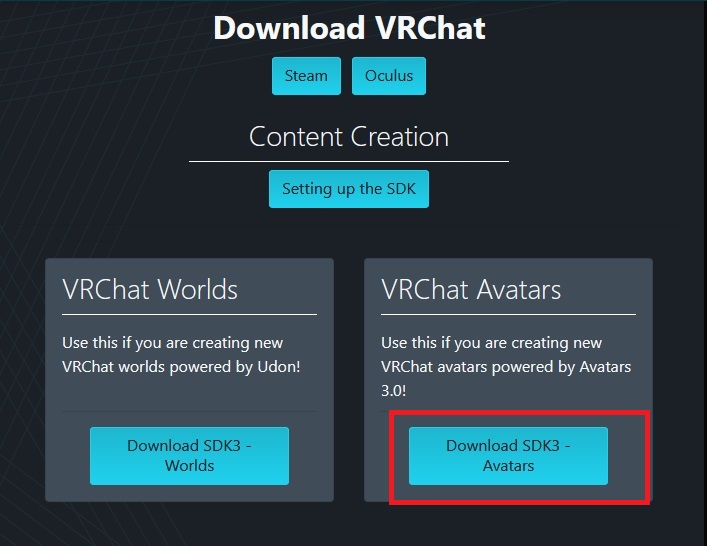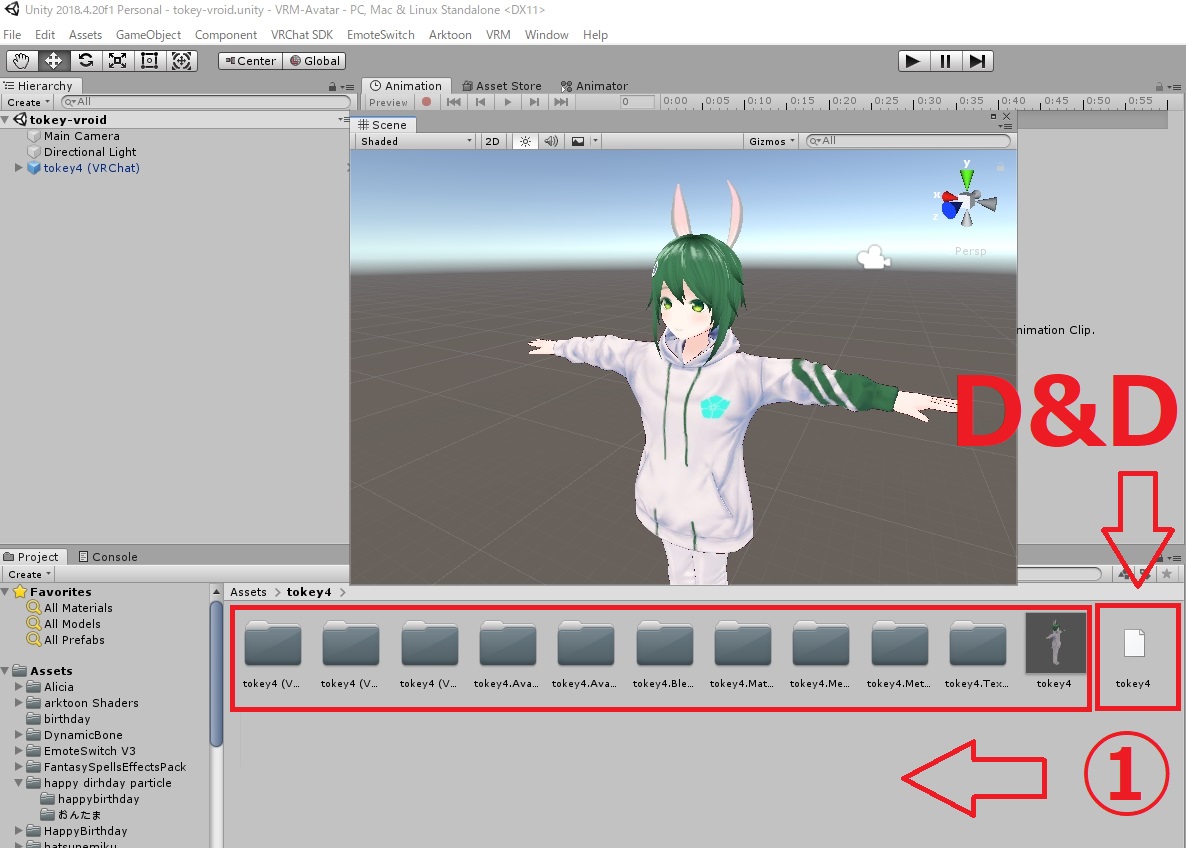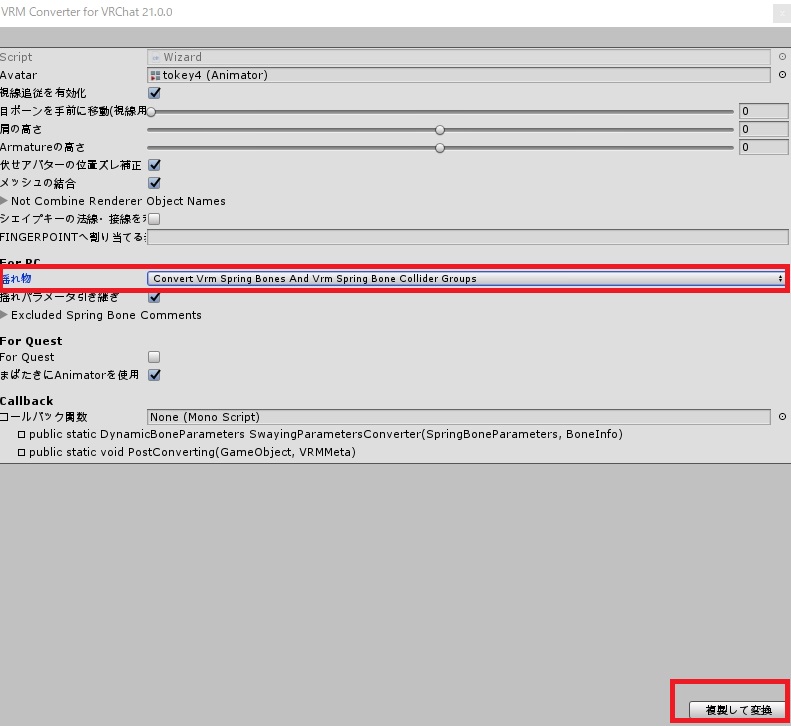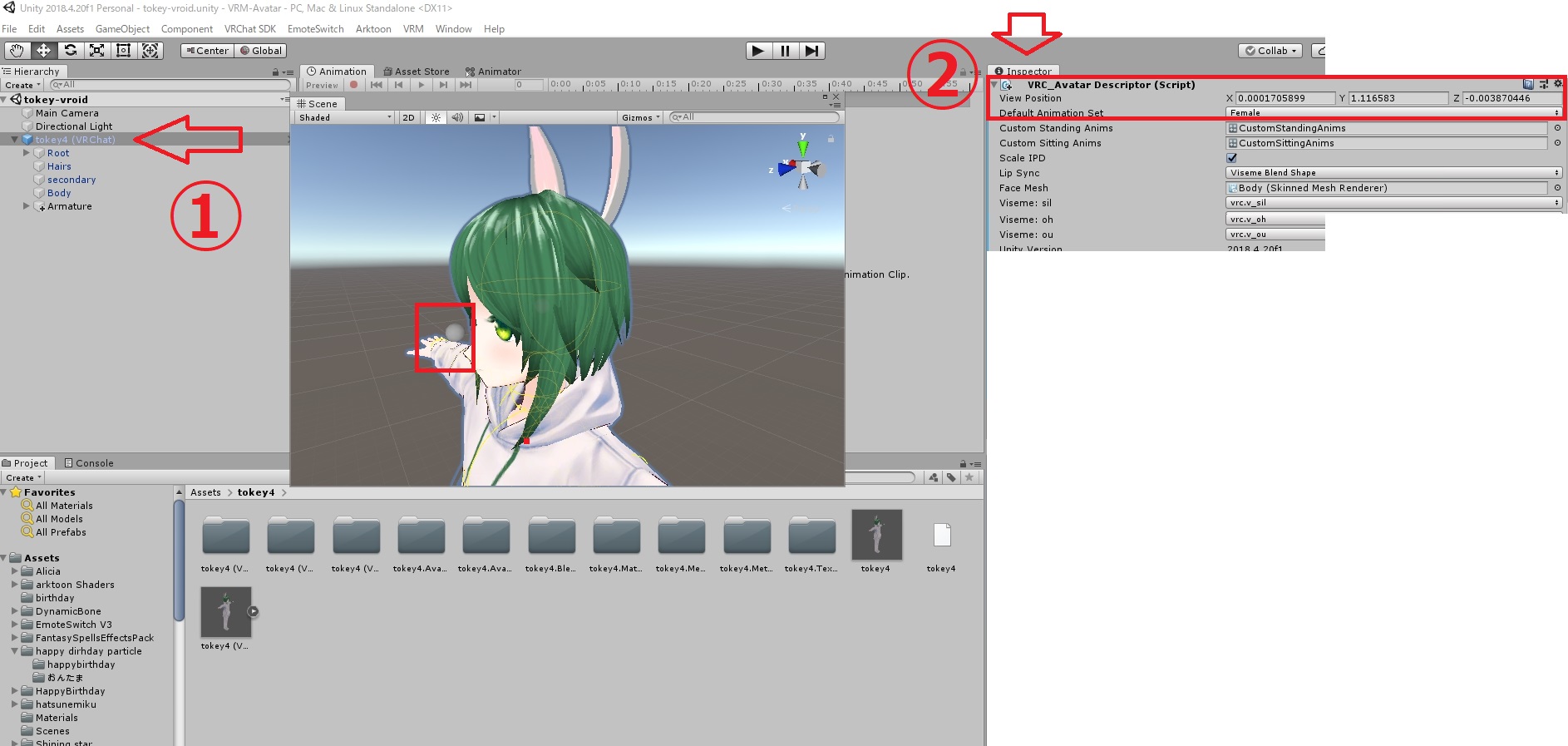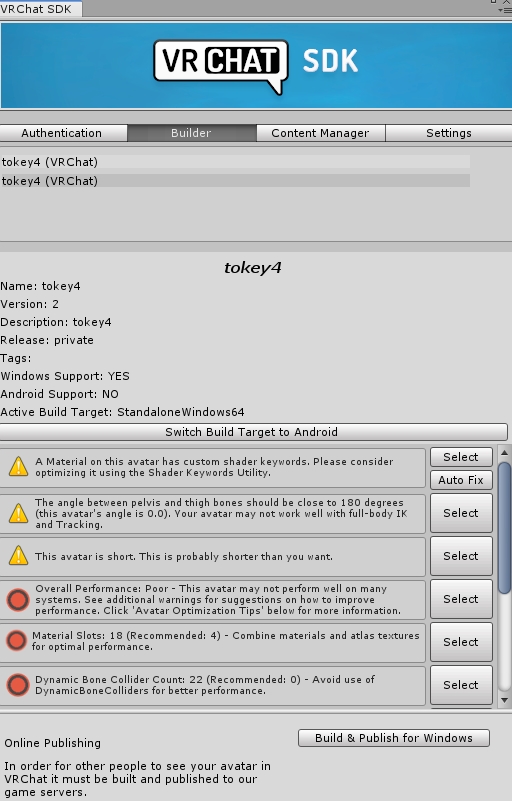VRChatにVRoidで作ったアバター(VRM)をアップロードする方法を紹介します。
Vroidをエクスポート
VRoidでアバターを作成して用意します。(ここまではやっている前提で話を進めます)
まずはVRMファイルを取り出します。
①右上の撮影・エクスポートのタブを選択
②左のエクスポートを押す
③右のエクスポートを押す
規約画面で「OK」
unity Hubをインストール

VRCatが対応しているバージョンのunityをインストールします。
2019.4.31f1(2022年3月現在)
左メニューのインストール
右上のエディタのインストール
アーカイブのタブ→長期サポートをクリック。
バージョンを2019.4を選びます。
2019.4.31f1(2022年3月現在)を探してクリック
unity Hubを選択して開きます。
unity Hubを開く
UnityHubを開く→左メニューのプロジェクト→新しいプロジェクト
左の①すべのテンプレート→②最上部のバージョンが2019.4.31f1(2022年3月現在)で合致していることを確認→③3Dを選択→④適当にプロジェクト名を付ける→プロジェクトを作成。
unityを開きます。
必ず新規プロジェクト、新規のシーンで作成してください。
VRCモデルの変換では、新規のプロジェクトにしないとエラーになって正しく変換されません。(経験則)
VRChat Avatar SDK(VRC SDK3)をインストール
公式サイトからVRChat Avatar VRC SDK(VRC SDK3)をインストールします。
https://vrchat.com/home/download
ダウンロードしたファイルは、unityの下のAssetsのエリアににD&D(ドラッグ・アンド・ドロップ)でインポートできます。
(unityの上メニューのAssets→import package→Custom packageからのファイル選択でも可)
VRM Converter for VRChatをインポート
VRM Converter for VRChatをインポートします。

右上の最新版をダウンロードします。
ダウンロードして展開したzipファイルの中に「VRM Converter for VRChat-〇〇 + UniVRM-〇〇.unityPackage」というファイルが入っています。
unityの下のAssetsのエリアににD&D(ドラッグ・アンド・ドロップ)でインポートできます。
(unityの上メニューのAssets→import package→Custom packageからのファイル選択でも可)
Dynamic-Bone(ダイナミック・ボーン)をインポート
Dynamic-Bone(ダイナミック・ボーン)は、ボーンを揺らしてくれるアセットです。
ボーン(骨)とはキャラクターの骨の他に、猫耳や、スカート、胸、しっぽ等々に入っています。
これがないとキャラクターの動作が一部固まってしまいます。
モデル作成では必須なので買っておくといいでしょう。
unity上の中央メニューのAsset Storeタブ→dynamic Bones→インポートで開いているunityのプロジェクトにインポートします。
ダイナミックボーンをインポートしなくても一応動作はします。
しかし次のVRMファイルのインポート段階でエラーが多発してVRMが変換されずにエラー対策と再起動を何度か繰り返すことになります。
VRMファイルをインポートする
①下のAssetsのエリアににVRMファイルをD&D(ドラッグ・アンド・ドロップ)でインポートします。
いくつかのファイルが自動的に変換・作成されます。
目視できる形で変換されたVroidモデルのファイル(アバター名.Prefab)が表示されます。
VRChat用にモデルを変換
次にVRChat用にモデルを変換します。
①変換されたファイルを選択した状態で上のメニューの
②VRM→Duplicate and Convert for VRChat
を押します。
揺れ物「Convert Vrm Spring Bones And Vrm Spring Bone Colider Groups」に。
右下の「複製して変換」
「アバター名(VRChat).Prefab」というモデルファイルが作成されます。
unityのHierarchy(ヒエラルキー)に追加される
中央のSceneの画面にアバターが表示されます。
上記で変換された「アバター名(VRChat).Prefab」というモデルが左上のHierarchy(ヒエラルキー)に追加されていることを確認しましょう。
もし表示されていなければ、D&D(ドラッグ・アンド・ドロップ)で追加します。
VRC_Avatar DescriptorでView Positionを設定
View Positionというゲーム時のキャラクターの目線の位置を設定します。
①左上のHierarchy(ヒエラルキー)の項目に追加した「アバター名(VRChat)」のファイルを選択します。
すると右のエリアにInspectorが表示されます。
②Inspectorの中のVRC_Avatar Descriptorの欄を探します。(少し下の方にあります)
ここでView Positionを設定します。
キャラクターの頭上か顔面あたりに灰色の球体が表示されます。
この球体を移動させます。
目と目の間がベストなポイントです。
移動させるためにはView Positionの座標を変更します。
アバターの身長によりますが、おおむね
X 0
Y 1.2~1.6
Z 0.1
程度で設定すると、ちょうど顔面の前にきます。
これはキャラクターによって異なるので少しずつ数値を変えて調節してください。
VCRhatにアップロードする
上のメニューのVRChat SDK→Show Controll Panel→Builderのタブ→Build & PublishでVRCにアップロード。
Build & Publishが暗転グレーしている場合は、上記のAuto Fixをクリックすると自動で改善されます。
Build & Publishをクリックするとしばらくロードした後、GameのタブにUpdateAvatarが表示されます。
適当なAvatar nameをつけて
下のThe Adove Informationの項目にチェックをして
Uploadをクリック。
あとはVRChatにログインして→メニュー画面を開いて→Avatarからあなたのアップロードしたアバターを確認してみましょう。