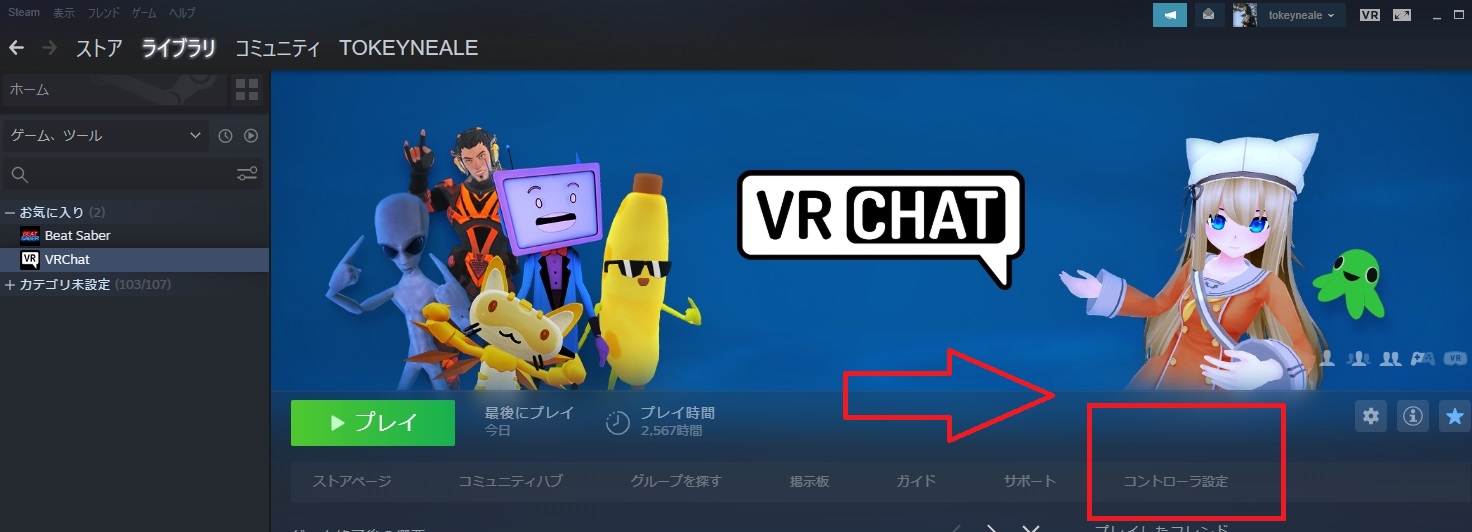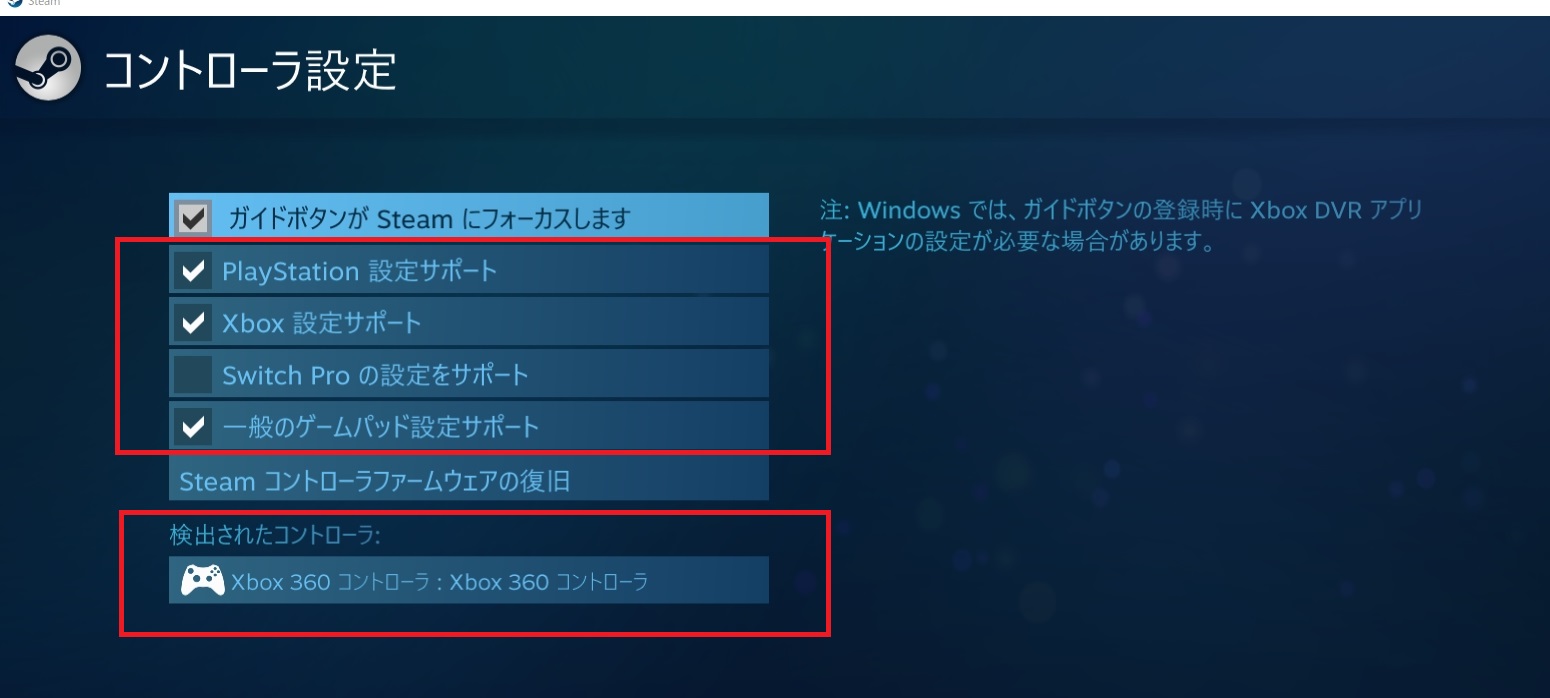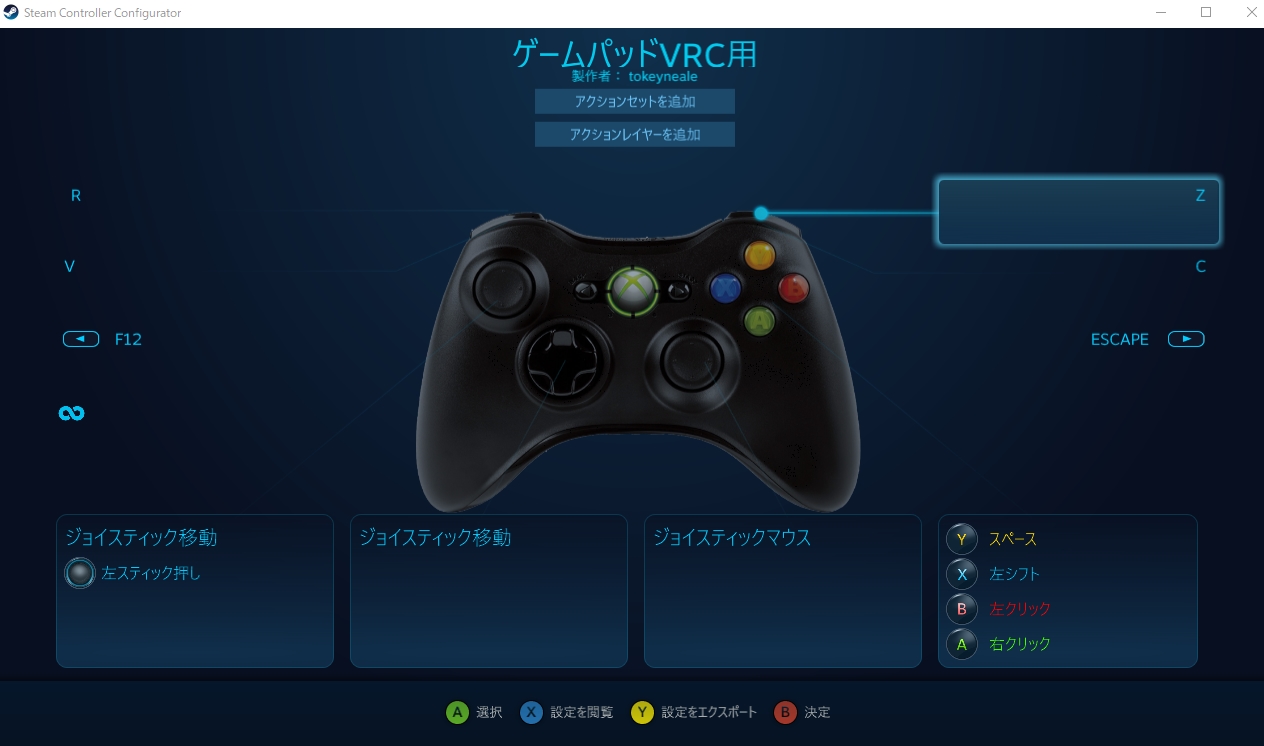SteamのVRChatというゲームで遊ぶ時、VRだと「作業しながらプレイしたい…。」「移動がキーボードで面倒…。」と感じませんか。
このような場合、思い切ってデスクトップモードにして遊びましょう。
私もVR機器はすべて持っていますが、他の作業中はデスクトップモードでログインして遊んでいます。
VRChatのデスクトップモードでコントローラーを設定すると楽に作業しながらプレイできます。
ゲームからunityやBlender等の作業移行、作業からのゲーム移行がスムーズになります。
キーパッドを忘れてしまったり、キーボードを打つために両手を使わないので寝ながらプレイもできます。
あるだけで格段に便利です。
デスクトップモードおすすめコントローラー
パソコンでゲームをする場合のおすすめのゲームパッドのコントローラーはXboxのコントローラー(通称:箱コン)です。
Xboxのコントローラー
・MicrosoftのWindows10にMicrosoftのコントローラーで互換性ぴったり
・USBに挿すだけ
・耐久性が強い
・反応が良いのでFPSなどの反射神経が求められるゲームにも適している
【Microsoft純正品】
【Xbox 360/Windows PC 対応】 Xbox 360 コントローラー (リキッド ブラック)
安価版
XBOX360 コントローラー Blitzl PC コントローラー 有線 ゲームパッド ケーブル Windows PC Win7/8/10 人体工学 二重振動
PlayStationのコントローラー
次点でPlayStationのコントローラーもおすすめです。
・USBに挿すだけ
・耐久性が強い
・反応が良いのでFPSなどの反射神経が求められるゲームにも適している
【SONY純正品】
ワイヤレスコントローラー (DUALSHOCK 4) ジェット・ブラック (CUH-ZCT2J) 【Amazon.co.jp特典】CYBER PS4用コントローラー充電ケーブル3m
安価版
PS4 コントローラー ワイヤレス ps4ゲームパッド 5.55対応 USB コントローラー 無線コントローラー ゲーム 振動機能搭載 PS4pro/slim/WIN 7/8/10 対応ps4 ゲームパッド bluetooth PCゲーム playstation
設定方法
・コントローラーをパソコンにUSB接続します。
・Steamを開きます。
・上のライブラリのタブ→左の欄からVRChatを選択します。
・右に「コントローラー設定」というところでキーを設定します。
もし「コントローラー設定」の項目がない場合
もし「コントローラー設定」の項目がない場合、
・Steamを開きます。
・上のメニューから「Steam→設定」をクリック。
・「一般のコントローラ設定」をクリック。
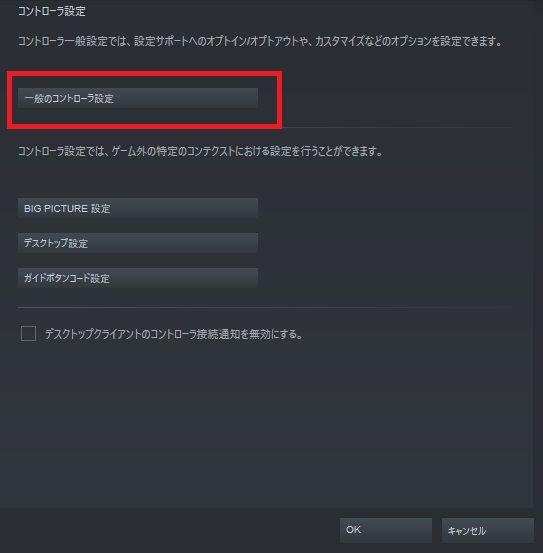
・PlayStationやXboxのコントローラーのサポートにチェックが入っているか。なければチェックを入れます。
・コントローラーそのものが検出されているかも確認します
確認したら☓か戻るで画面を閉じて、コントローラー設定を「OK」します。
再び
・Steamを開きます。
・上のライブラリのタブ→左の欄からVRChatを選択します。
・右に「コントローラー設定」というところでキーを設定します。
Xboxコントローラーのおすすめのキー設定
XBOXのコントローラーにVRChat用のデスクトップモード設定します。
※ボタン配置はあなたの好きに合わせても良いです。私はマリオやゼルダの伝説などのアクションゲームによくある配置と同じにしています。
VRCahtで主に使うボタン
・スペースキー=ジャンプ
・左シフト=(押しっぱなしで)ダッシュ
・マウス左クリック=決定
・マウス右クリック=キャンセル(物を手放す)
・ジョイスティックマウス=方向転換
・ジョイスティック移動=移動
・F12=プリントスクリーン(写真・画面撮影)
・ESCAPE=メニューを開く
・R=モーション・絵文字ウィンドウ起動
・Z=中腰でかがむ
・C=うつ伏せになる
・V=音声オフ
ジョイスティックマウスの感度を0.0012程度に小さくすると良いです。
(感度設定はジョイスティックマウスをクリックすると設定できます)
(そのまま1の設定だとレスポンスの反応速度が早すぎて制御できません)
WindowsキーやALT+Tabキーを登録すると、プレイからすぐ他の作業に切り替えることもできます。
PlayStationコントローラーのおすすめのキー設定
PSコントローラーも同様です。
・設定したら下の「決定」を押して保存します。
プレイして確かめてみよう
起動時に「Non-VR mode」を選択して起動します。