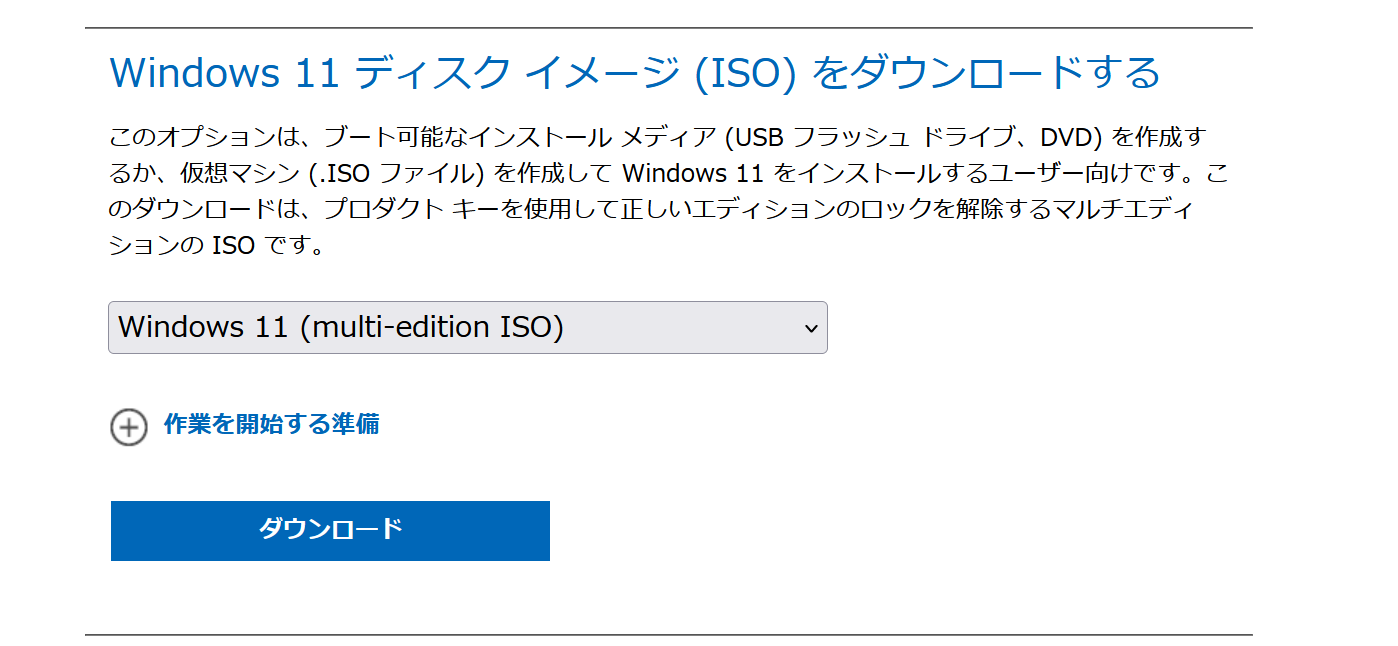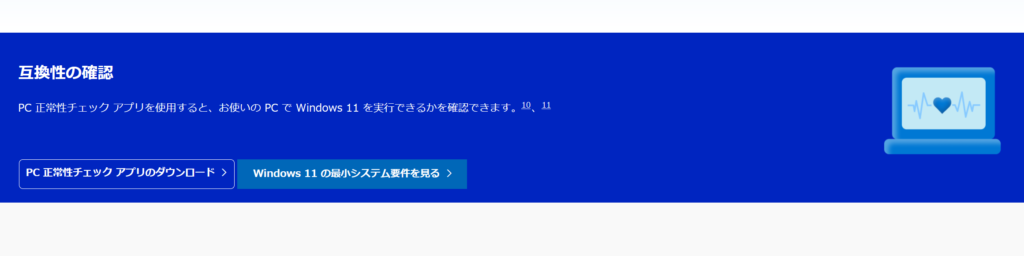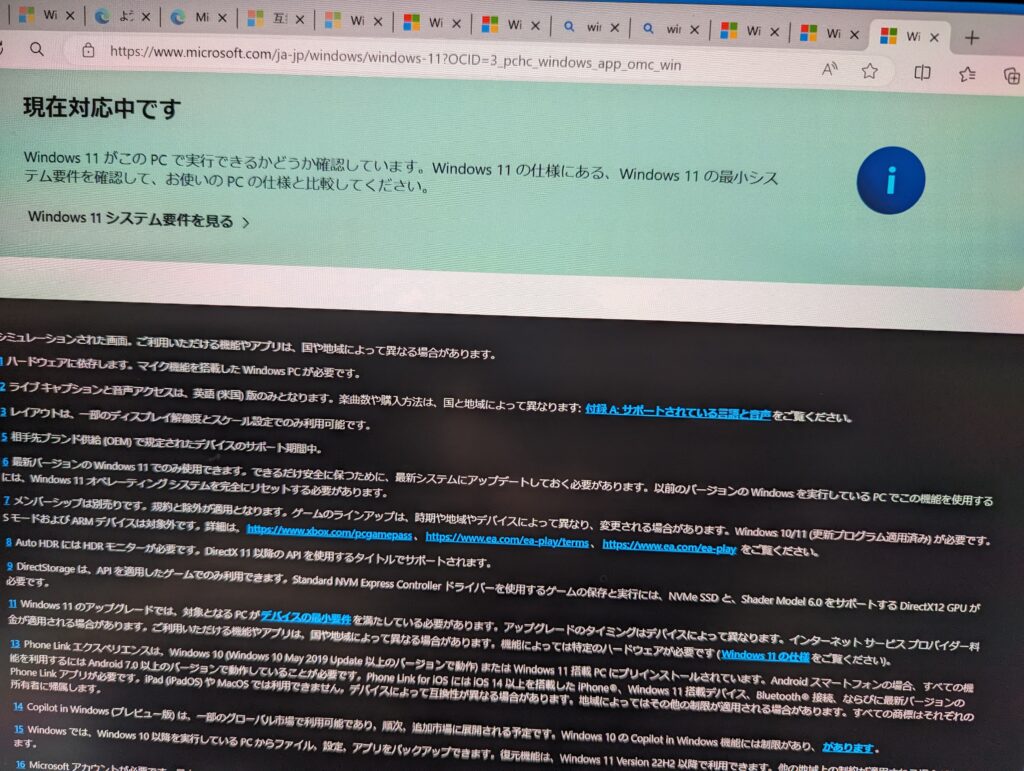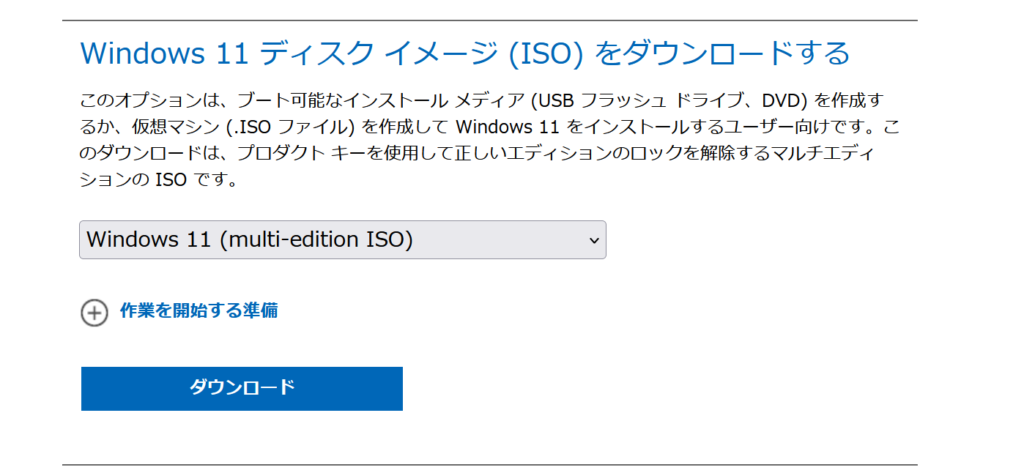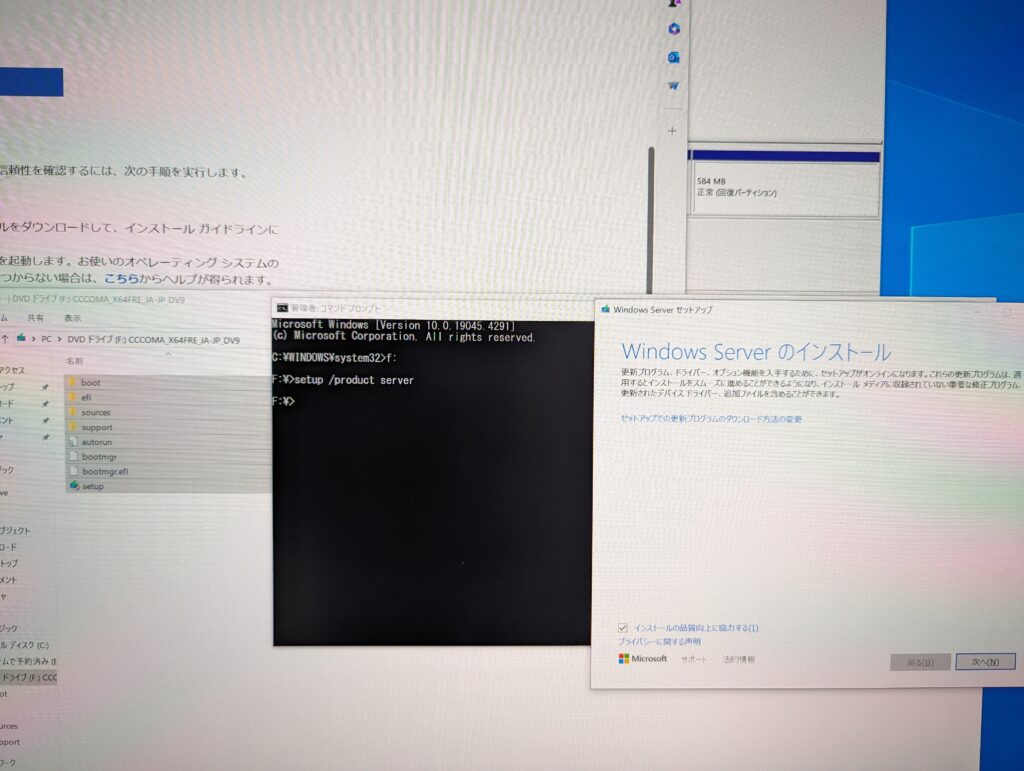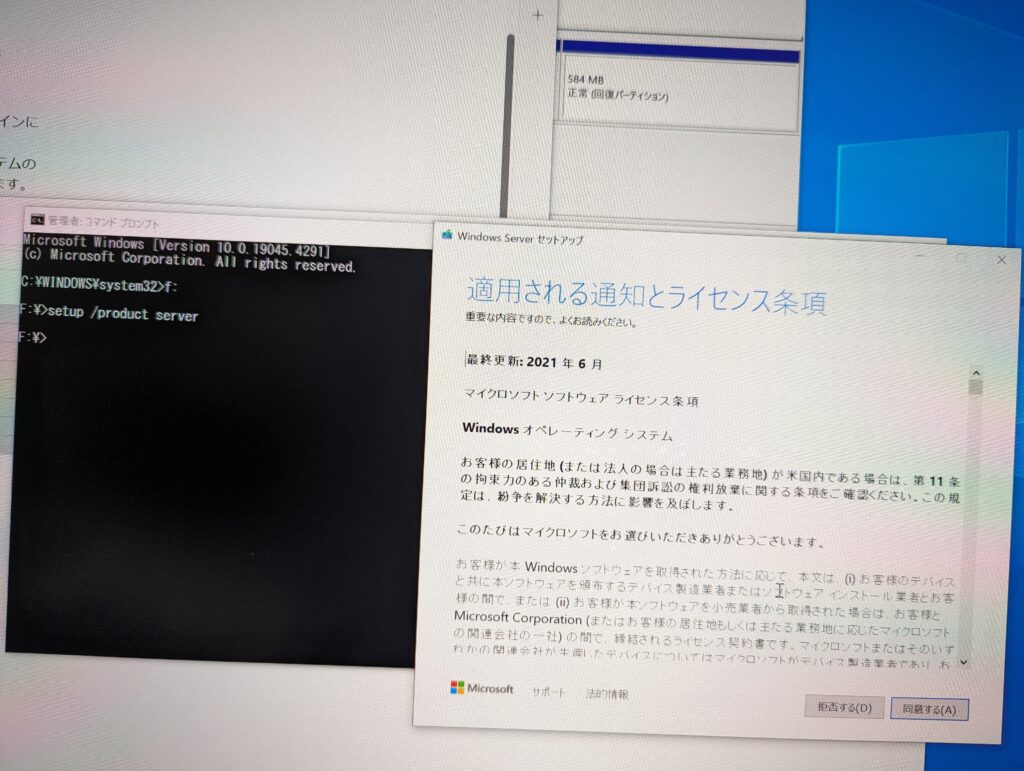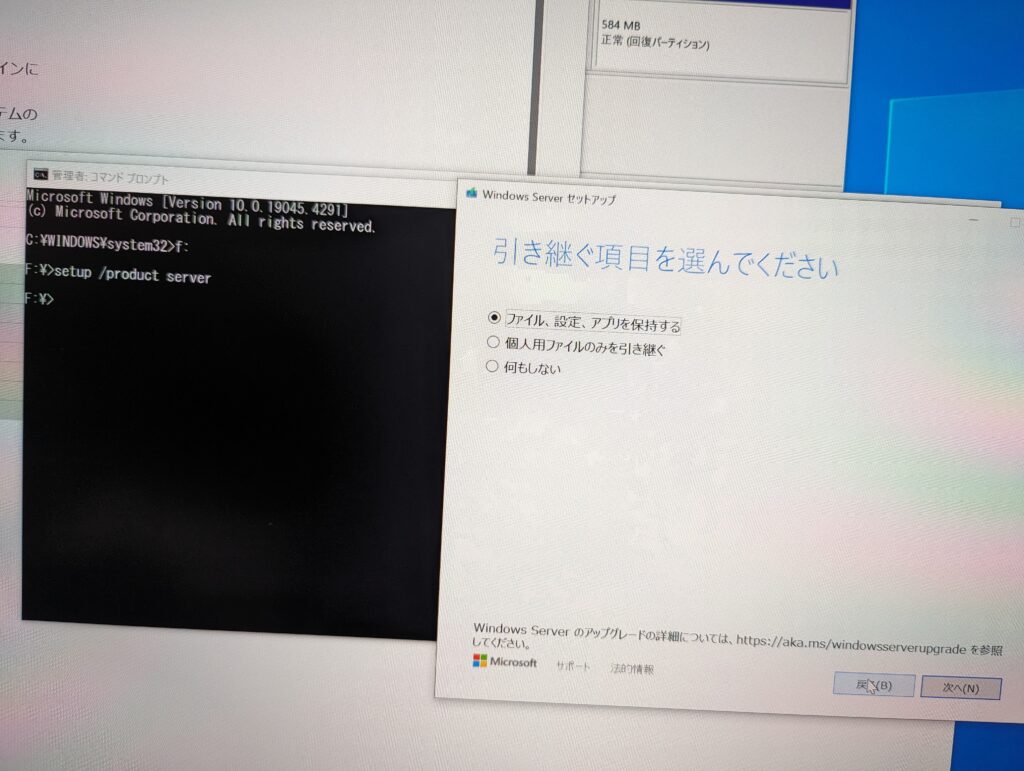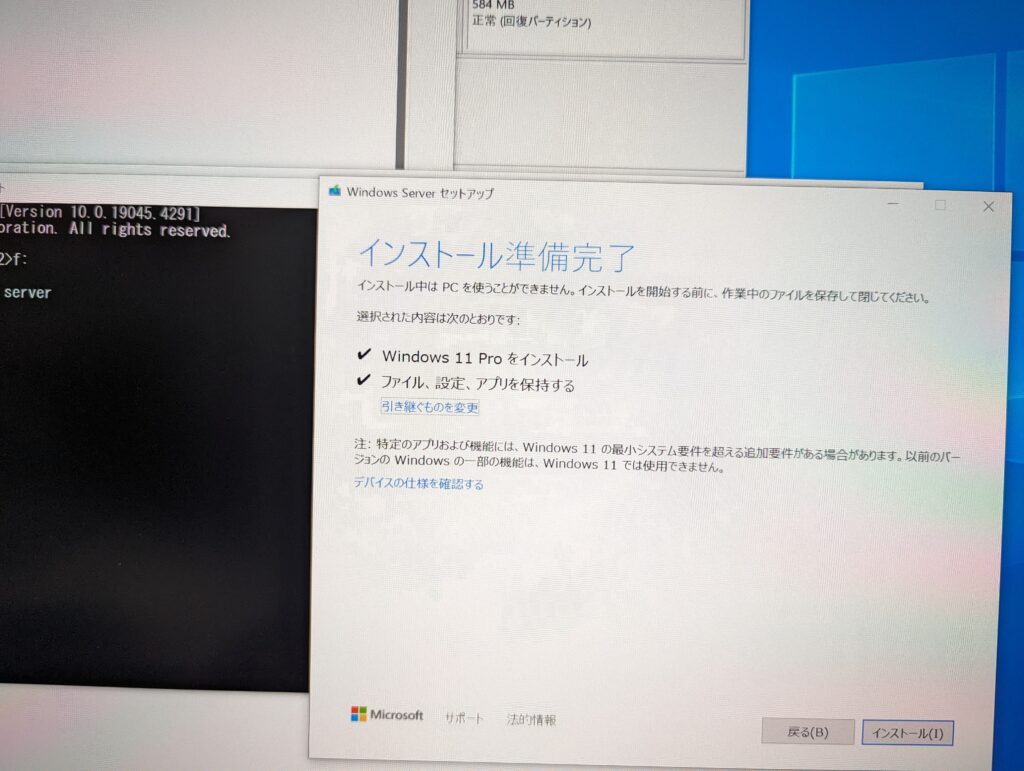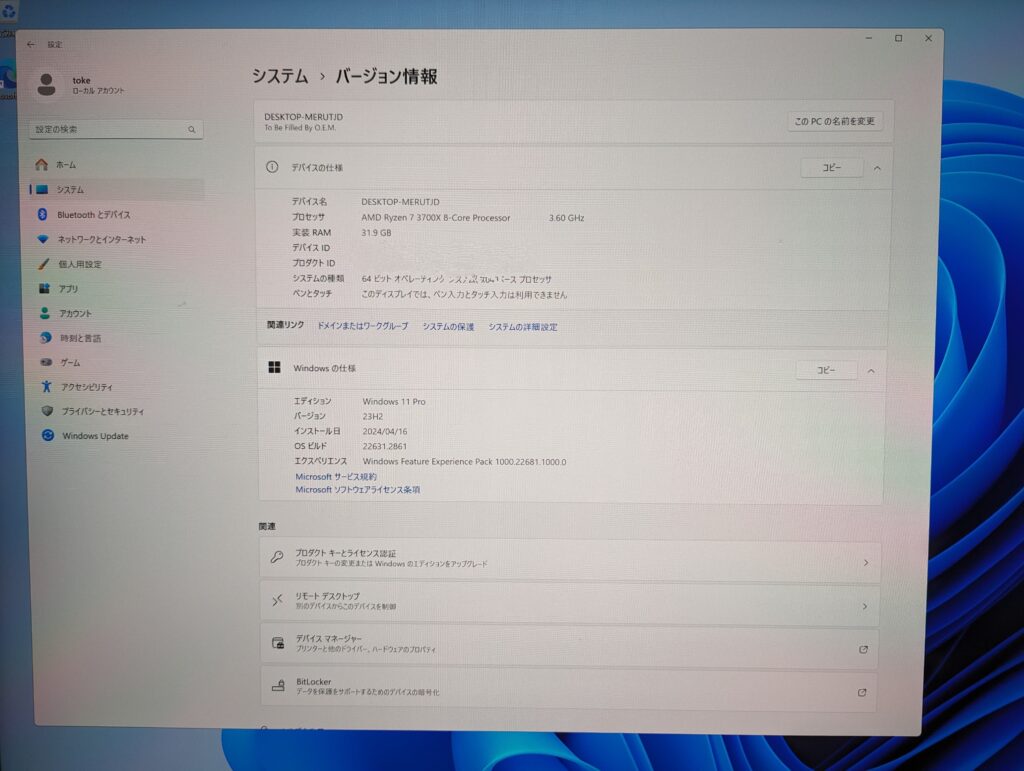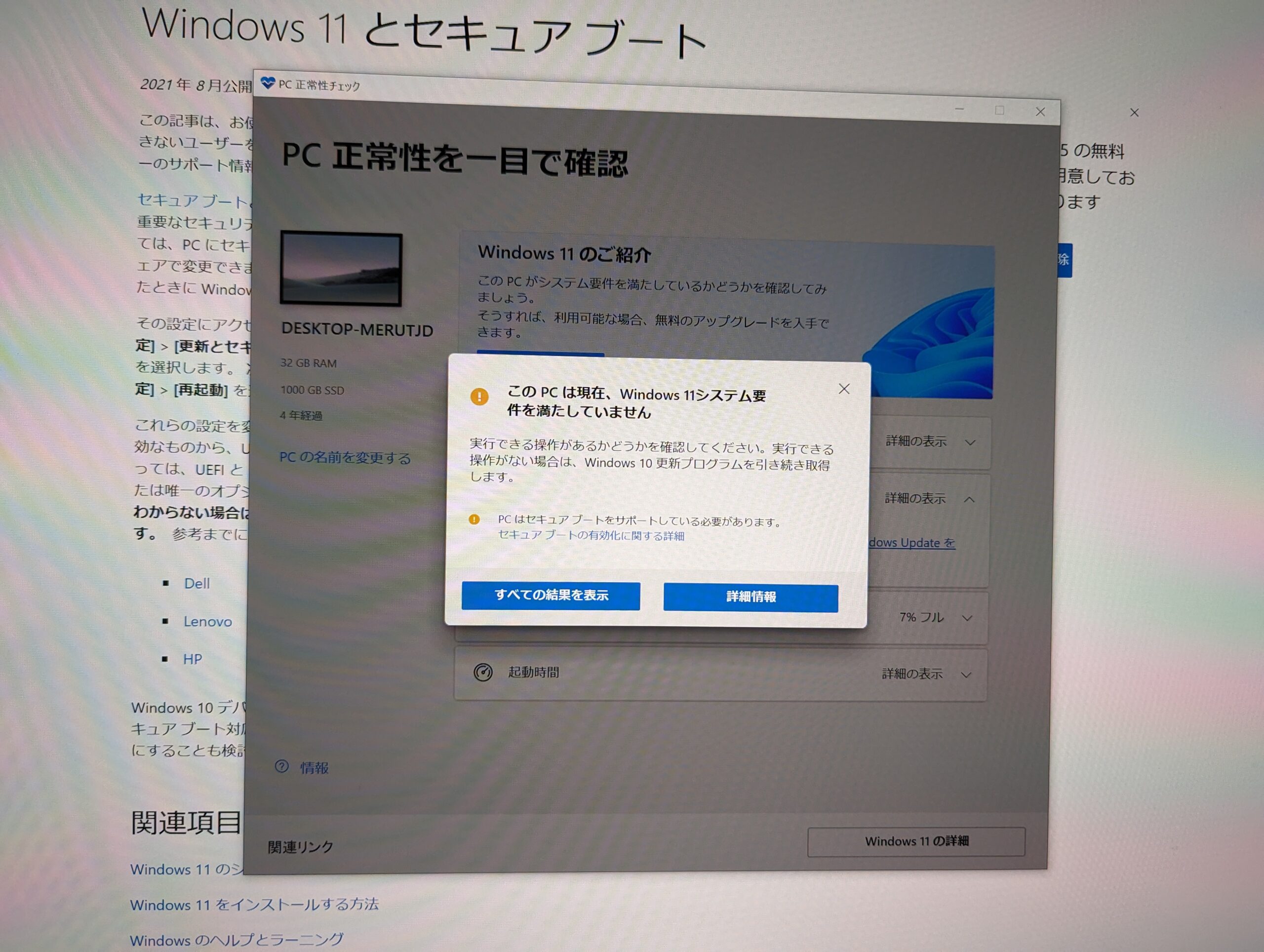Windows10pro→Windows11proへ新規アップグレードする方法を紹介します。ここからはWindows10からWindows11へのアップグレードです。
Windows10→Windows11へ新規アップグレードする方法①-WindowsOSの新規インストール準備-
Windows10→Windows11へ新規アップグレードする方法②-Windowsの設定-
セキュアブートを有効にする方法「セキュアブートに対応している必要があります」
TPM2.0を有効にする方法「TPM2.0がこのPCでサポートされ、有効になっている必要があります(TPMは検出されませんでした)」
UEFI・セキュアブートに対応させる(Windows10→Windows11アップグレード要件)
の続きです。
新しいWindows 11 OSへのアップグレード | Microsoftで下の方へスクロールして「互換性の確認」から「PC正常性アプリのダウンロード」でお使いのパソコンが対応しているか調べると
対応可能になっていることを確認します。
Windows 11 ディスク イメージ (ISO) をダウンロードする
Window11をダウンロードする
https://www.microsoft.com/ja-jp/software-download/windows11
から
Windows 11 ディスク イメージ (ISO) をダウンロードする
ダウンロードするから「Windows11」をクリックする
日本語を選ぶ
64bitダウンロードを選んでダウンロード
ダウンロードしたフォルダのドライブの頭文字のアルファベットをチェック
ダウンロードしたファイルを開く
エクスプローラーのアドレスを見る
ダウンロードしたフォルダのドライブの頭文字のアルファベットを把握する
コマンドプロンプトからWindows11のインストール
タスクバーで「cmd」と入力してEnterキーでコマンドプロンプトを開く
Windows11をダウンロードしたフォルダのあるアドレスバーのドライブのアルファベットを「f:」(アルファベットとコロン)を半角で押す。
アルファベットが先頭に表示されたら
setup /product server
でEnter
ユーザーアカウント制御で
はい
を押す
Windows Server
次へ
同意する
引き継ぐ項目を設定(必ずこれを選ぶ)
インストールの準備が完了→インストール
これでWindows10proからWindows11へアップグレードできました。
(参考)
まとめ
Windows10→Windows11へ新規アップグレードする方法①-WindowsOSの新規インストール準備-
セキュアブートを有効にする方法「セキュアブートに対応している必要があります」
TPM2.0を有効にする方法「TPM2.0がこのPCでサポートされ、有効になっている必要があります(TPMは検出されませんでした)」
Windows10→Windows11へ新規アップグレードする方法②-Windowsの設定-