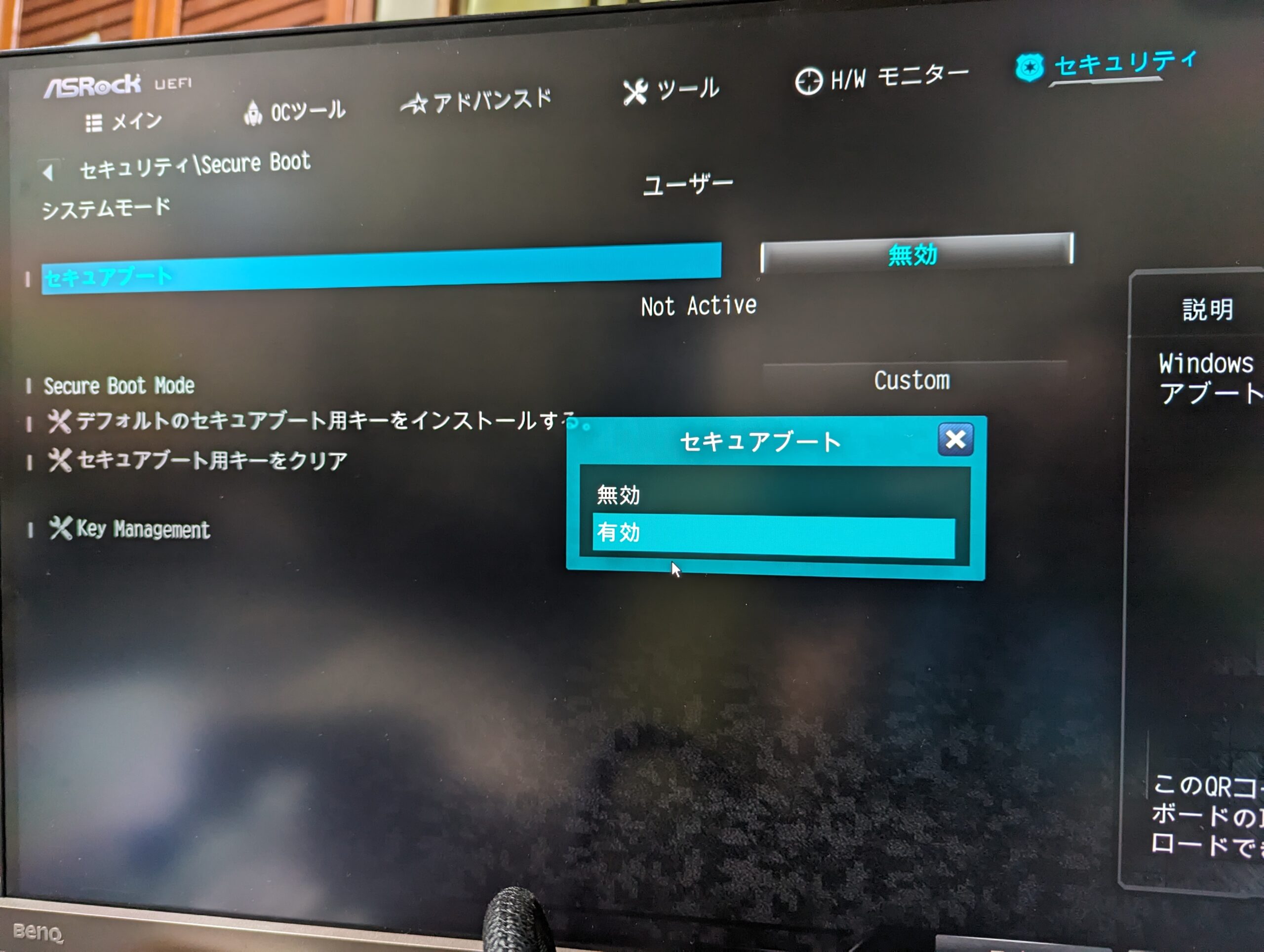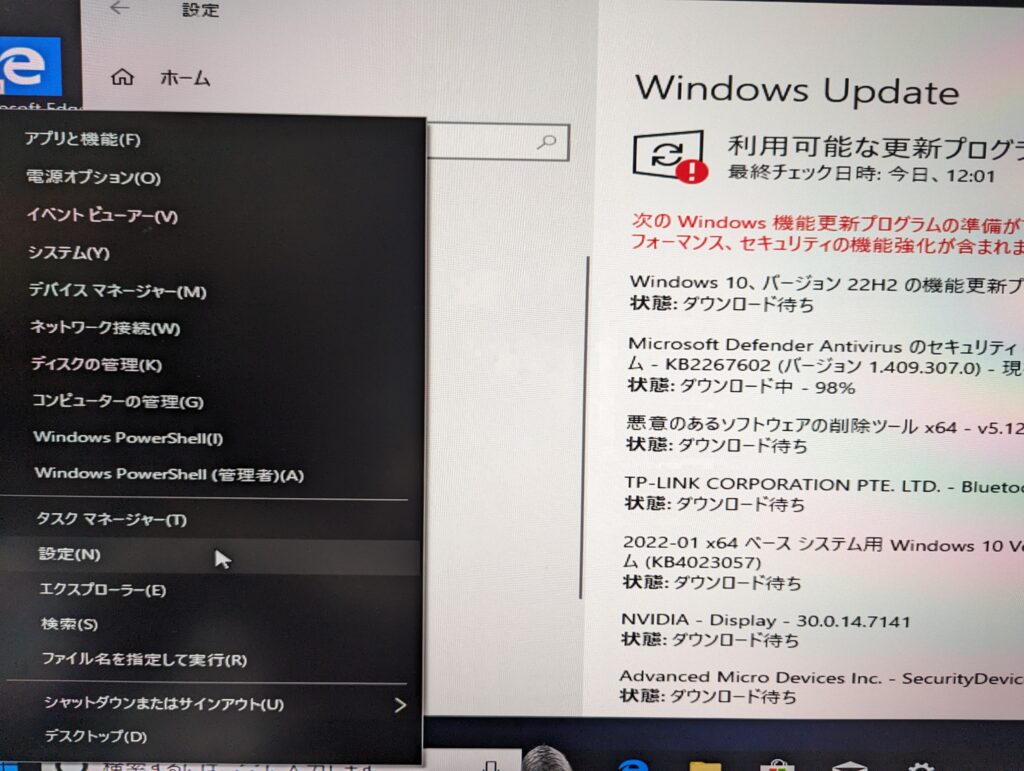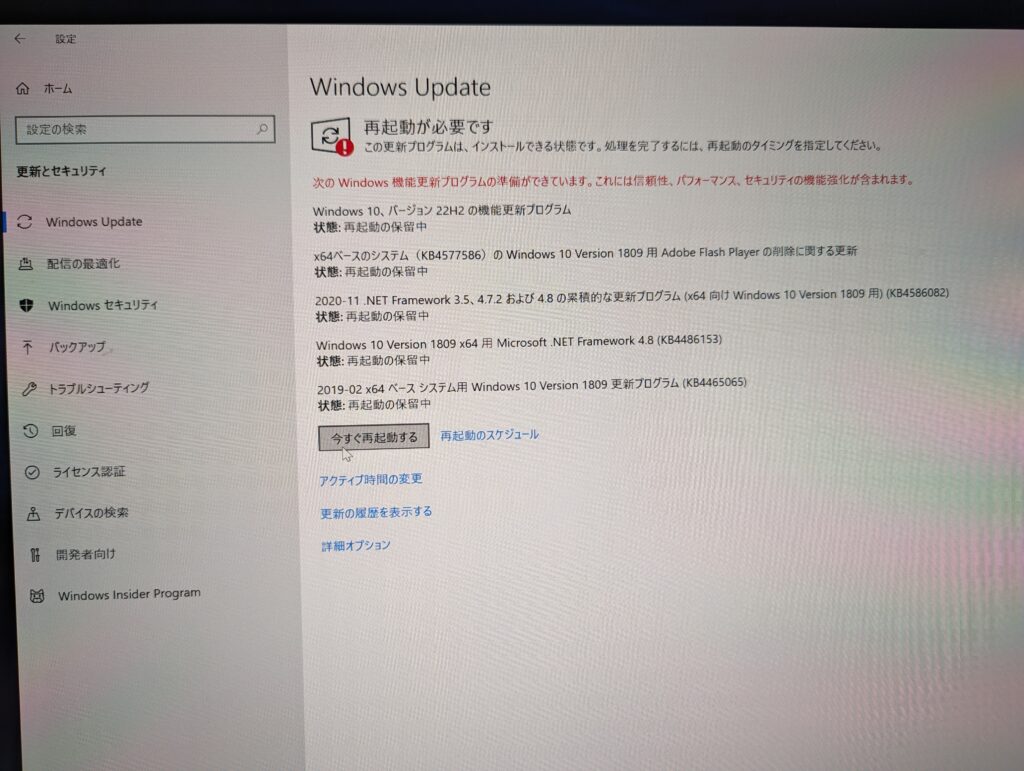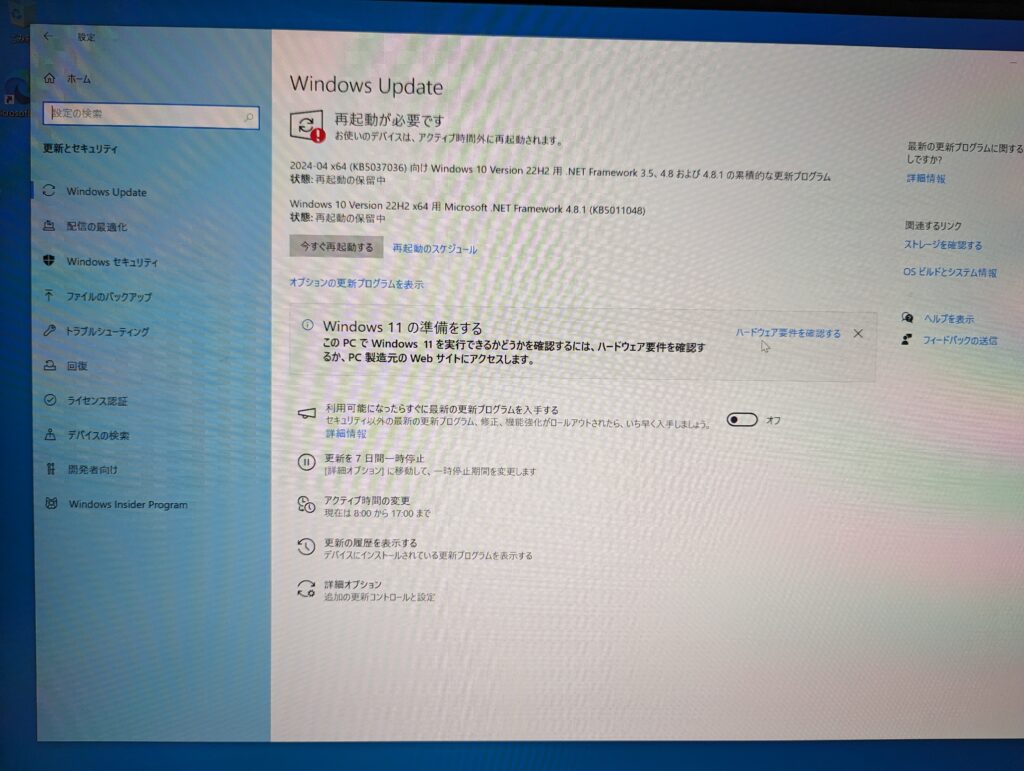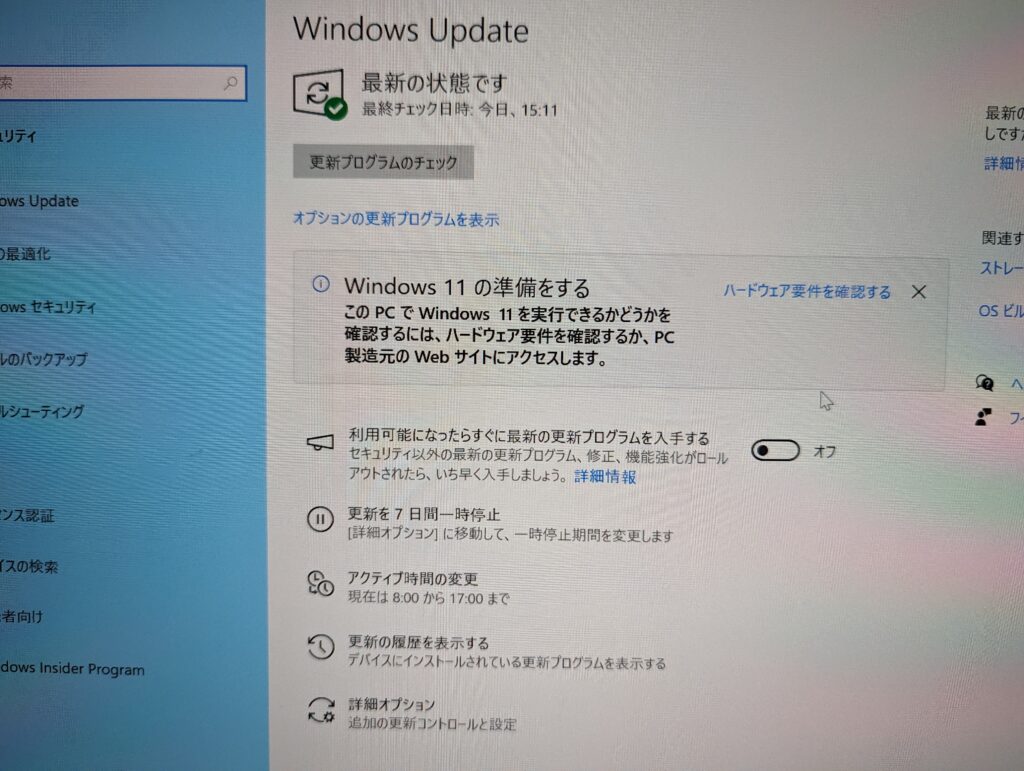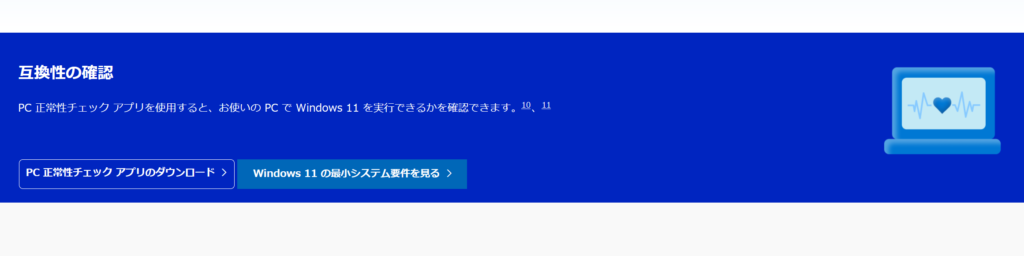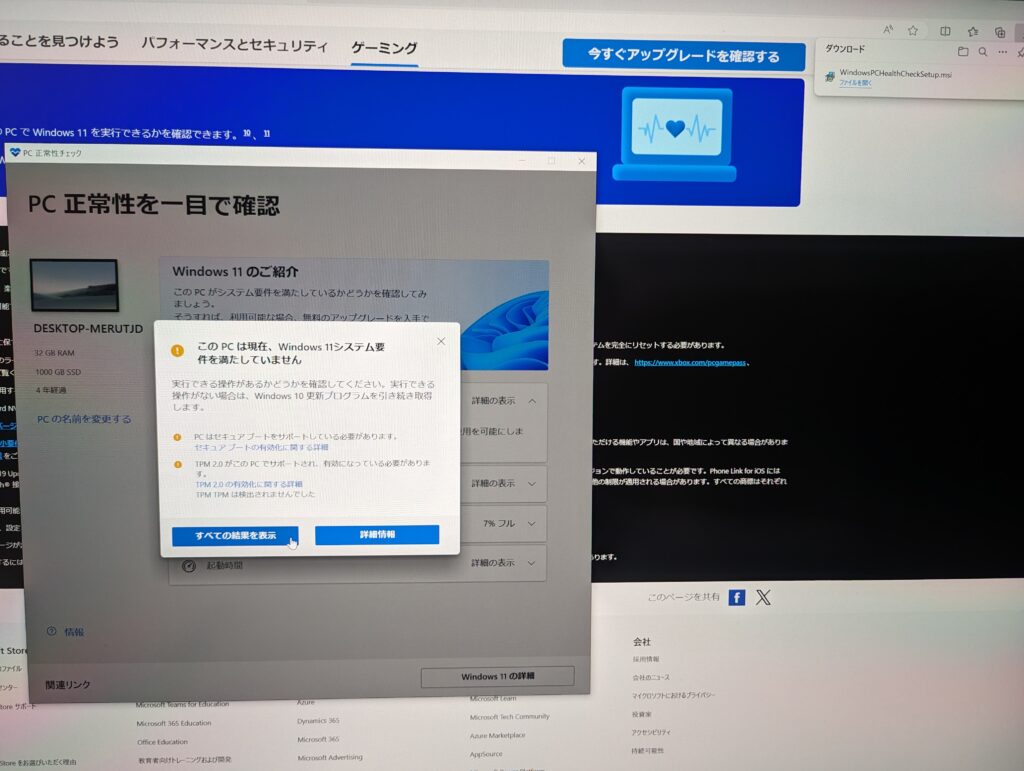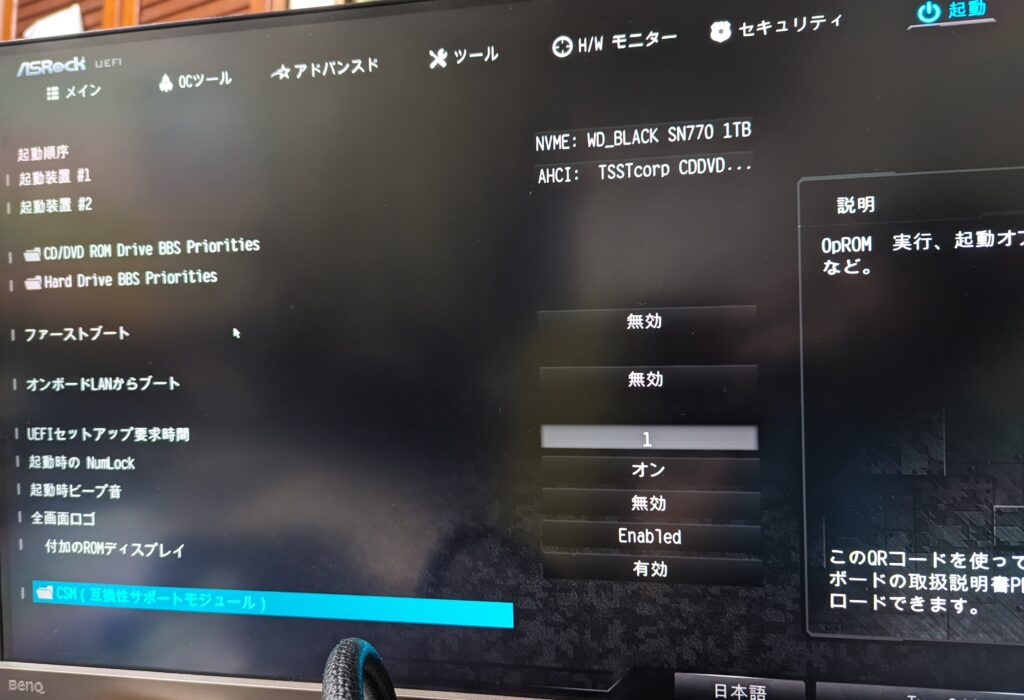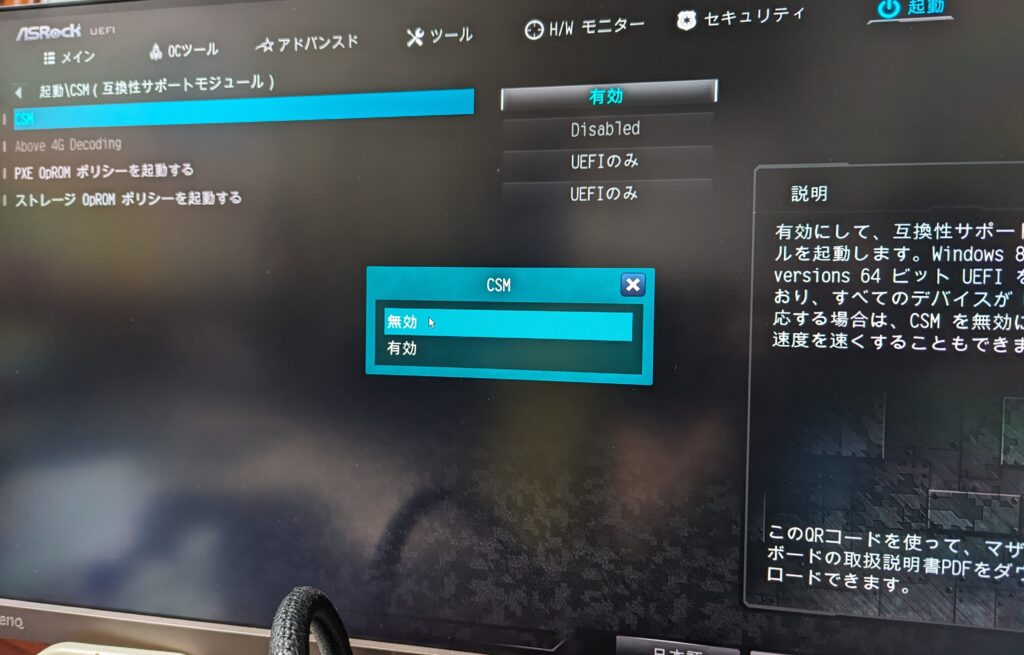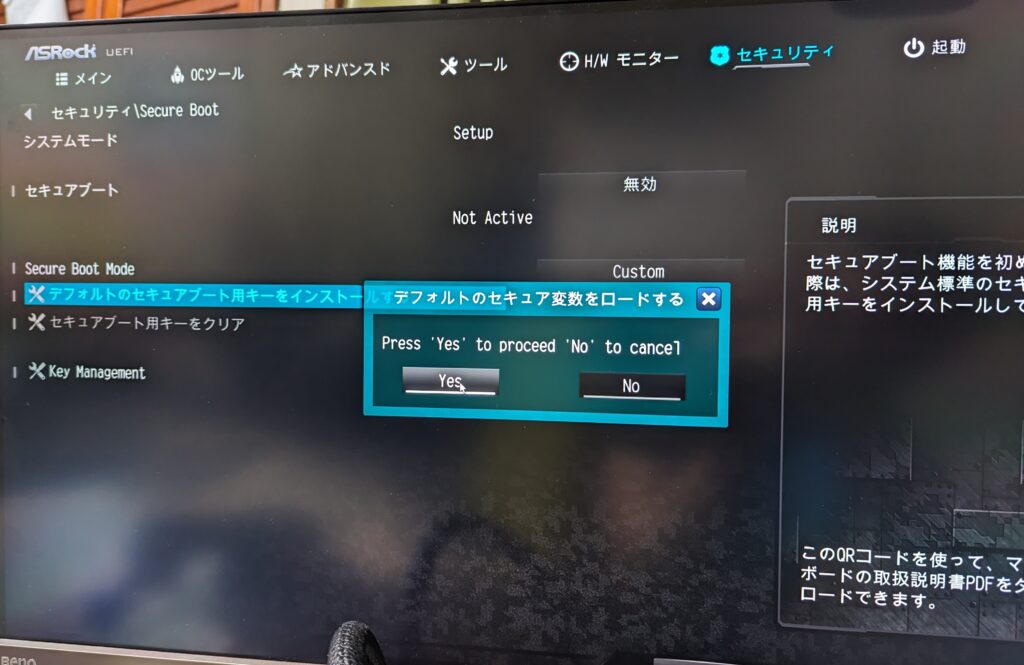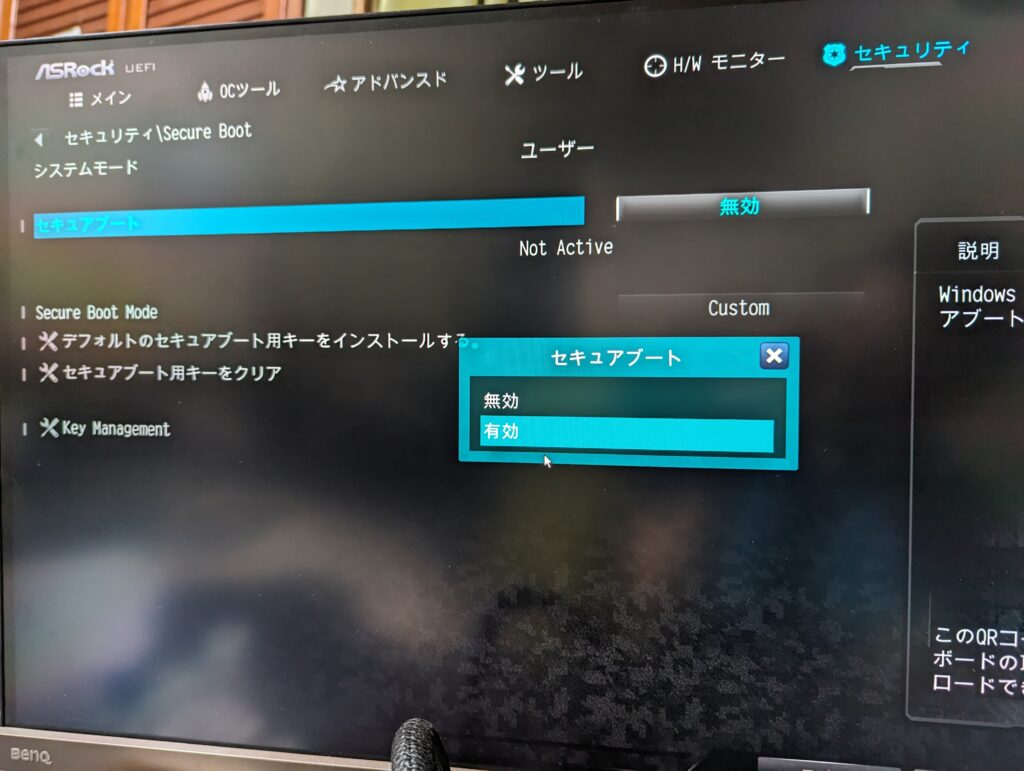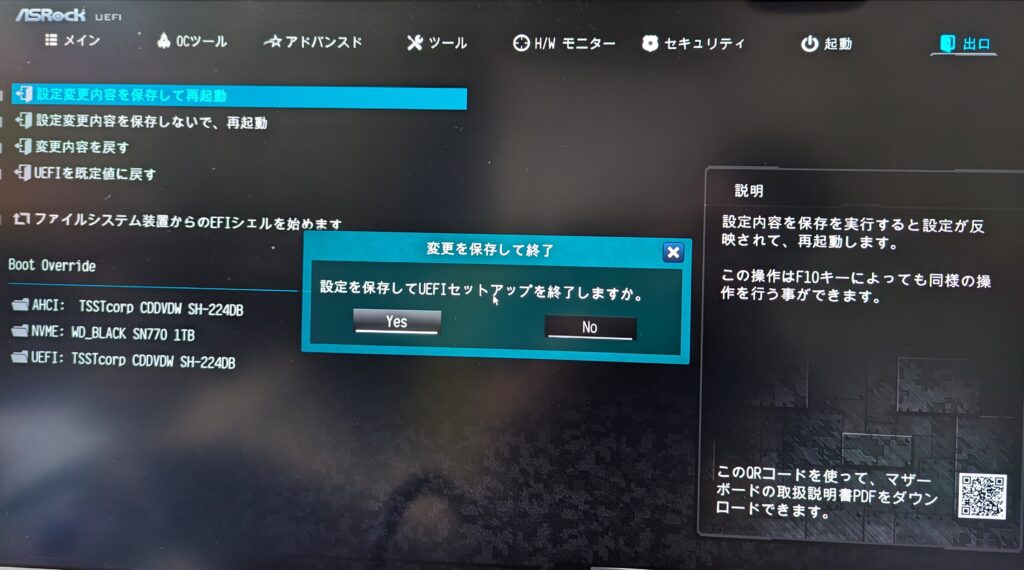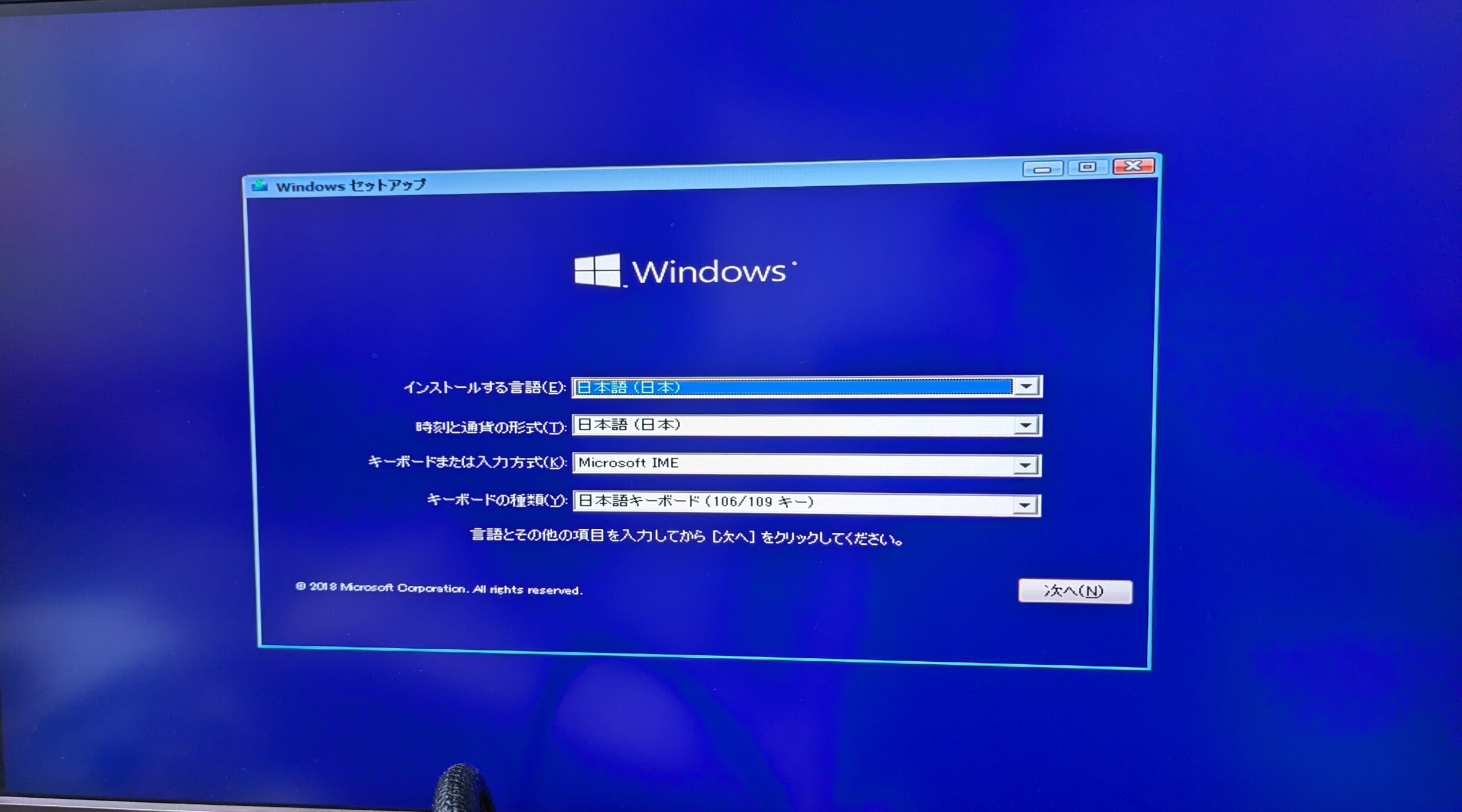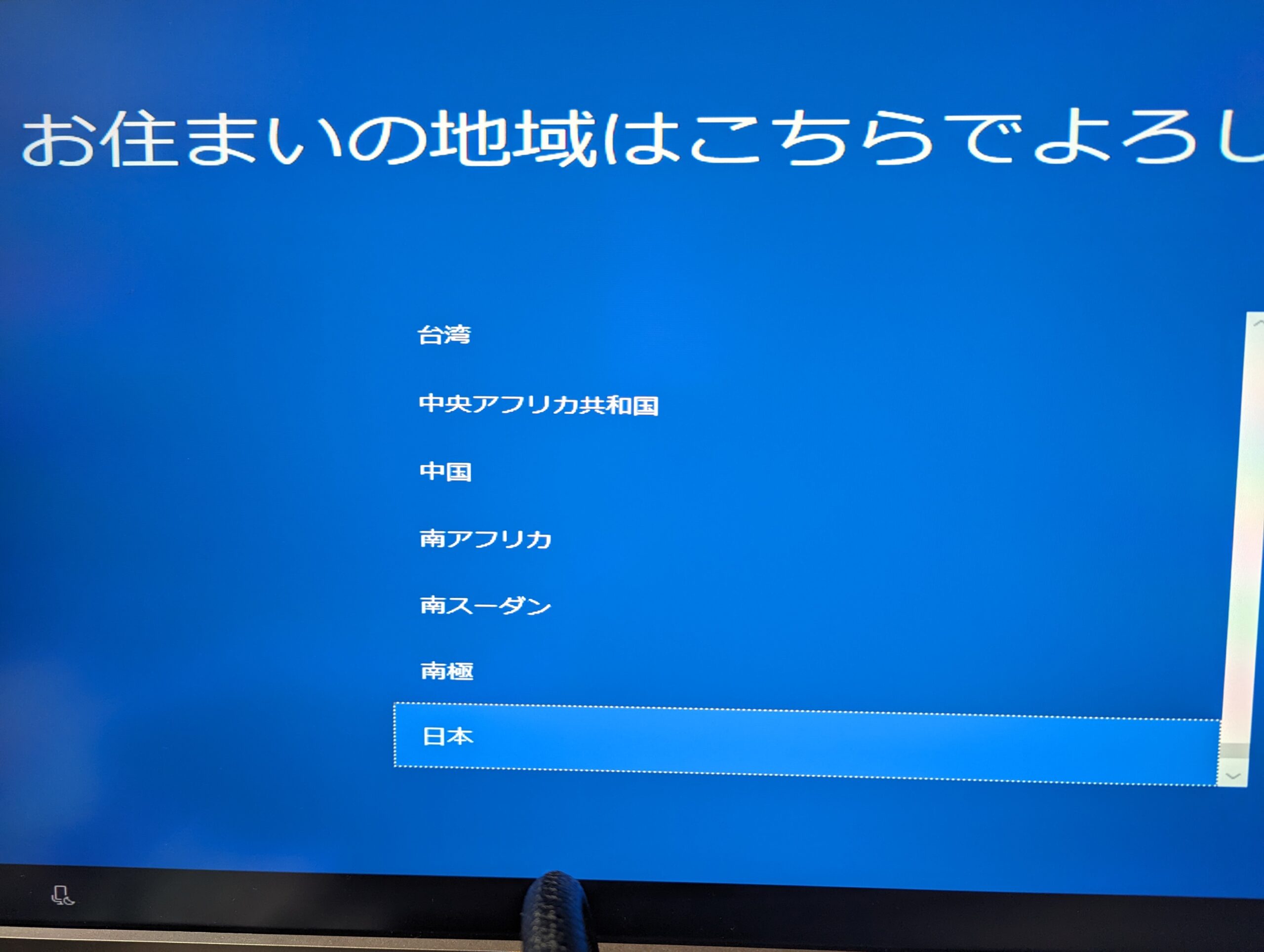LANケーブルを接続してインターネットに接続してから作業していきます。
WindowアップデートでWindows10を最新状態に
WindowアップデートでWindows10を最新状態にしましょう
左下のスタートを右クリック→設定→Windowsupdate
「最新の状態です」と緑色で表示されるまで何度か再起動を繰り返していきます。数十分かかります。
Windows11に対応しているか調べる
「最新の状態です」と出たら
新しいWindows 11 OSへのアップグレード | Microsoftで下の方へスクロールして「互換性の確認」から「PC正常性アプリのダウンロード」でお使いのパソコンが対応しているか調べます。
Microsoftのアプリで対応を調べると
・このPCはセキュアブートに対応している必要があります
・このPCではTPM2.0がこのPCでサポートされ、有効になっている必要があります(TPM TPMは検出されませんでした)
・少なくとも4GBのシステムメモリ(RAM)していること
で利用条件を満たしているかがわかります。
Windows10を利用中の人であっても上記いずれかの条件で利用できない場合があります。
ここでは
・このPCはセキュアブートに対応している必要があります
のエラーを直します。
セキュアブートを有効にする
セキュアブートを有効にします
ASRock X570 SteeleLegendのマザーボードを参考に説明します。他のマザーボードでも設定は大体同じです。
再起動時にF2を押してBIOS画面へ入る
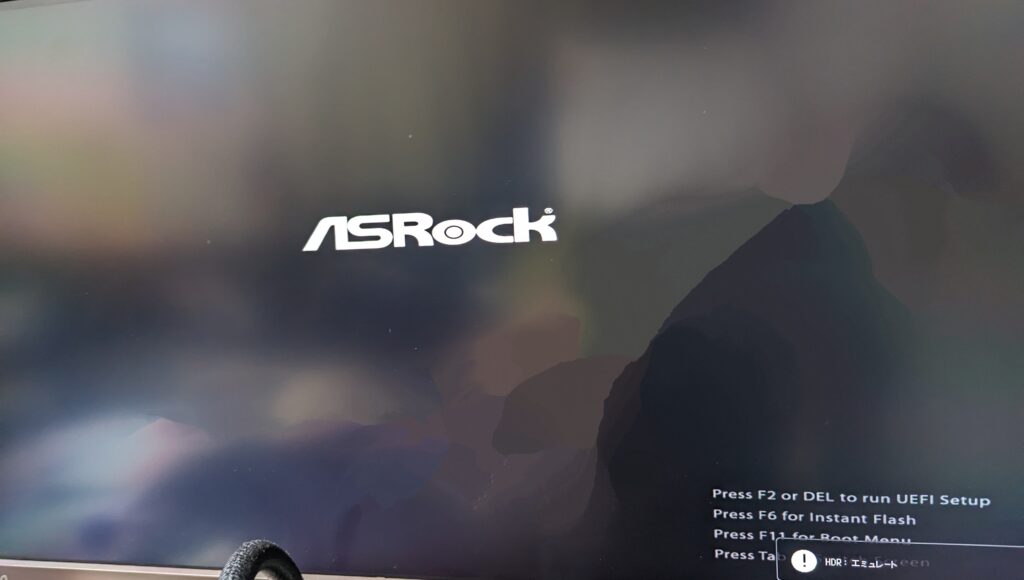
起動のタブ→CSM(互換性サポートモジュール)→CSMで、CSM無効にします。
F10キーで設定を保存します。
セキュアブート(Secure Boot Mode)をカスタムにする
セキュアブート(Secure Boot Mode)が「Custom」にして、デフォルトのセキュア変数をロードするを選んで「Yes」
その後にセキュアブートの項目を「有効」
設定を保存して再起動
(参考)
https://www.asrock.com/support/faq.jp.asp?id=531
TPM2.0を有効にする方法「TPM2.0がこのPCでサポートされ、有効になっている必要があります(TPMは検出されませんでした)」