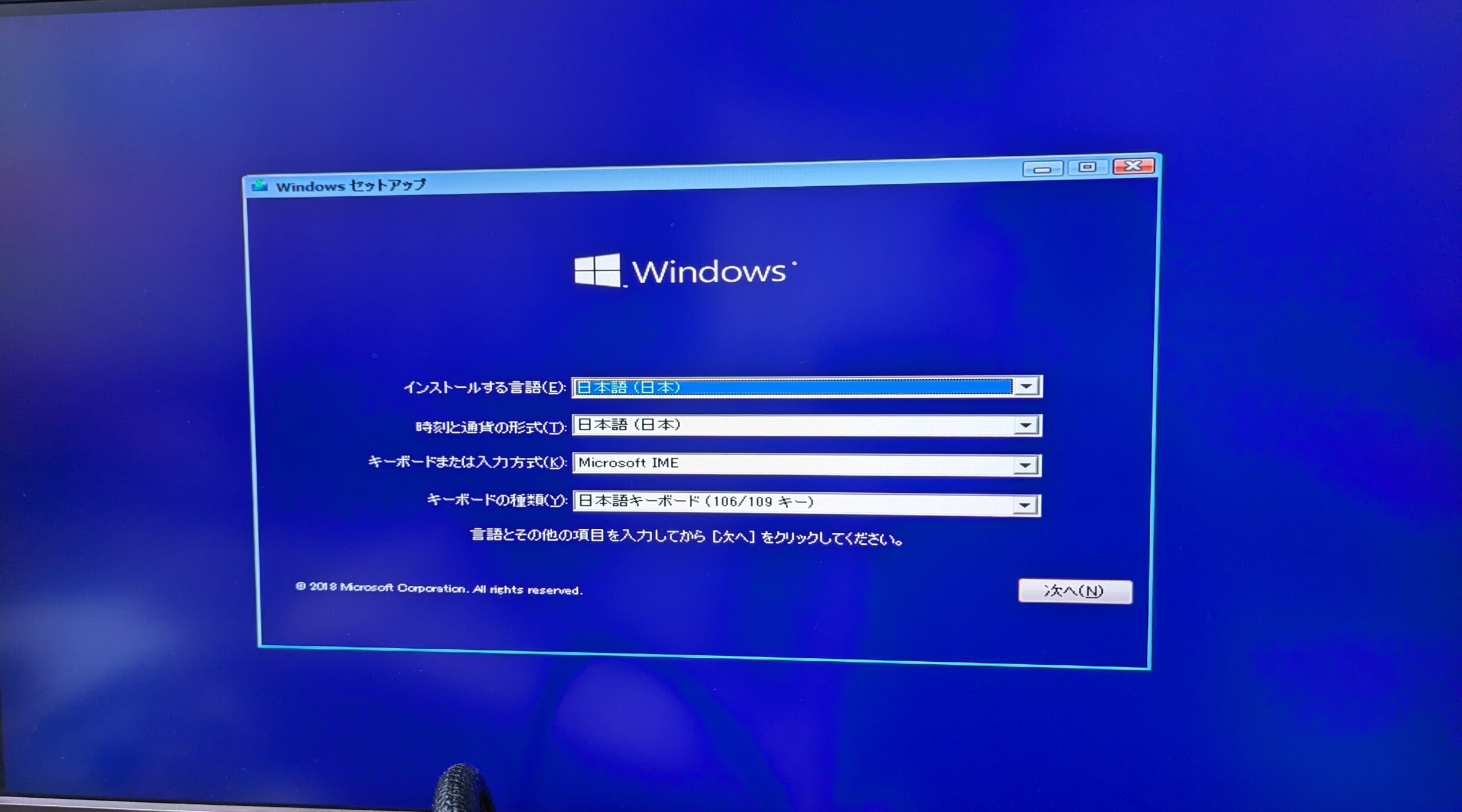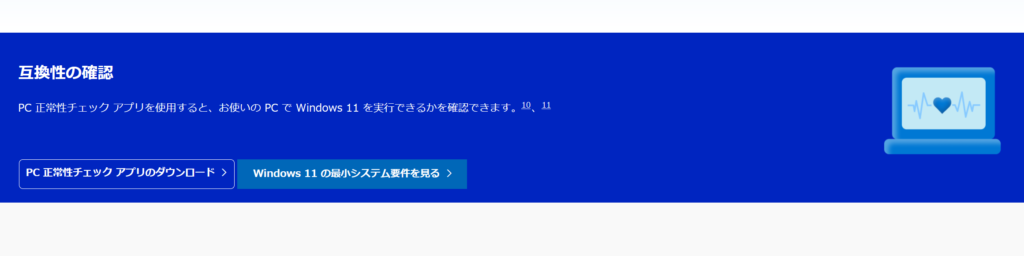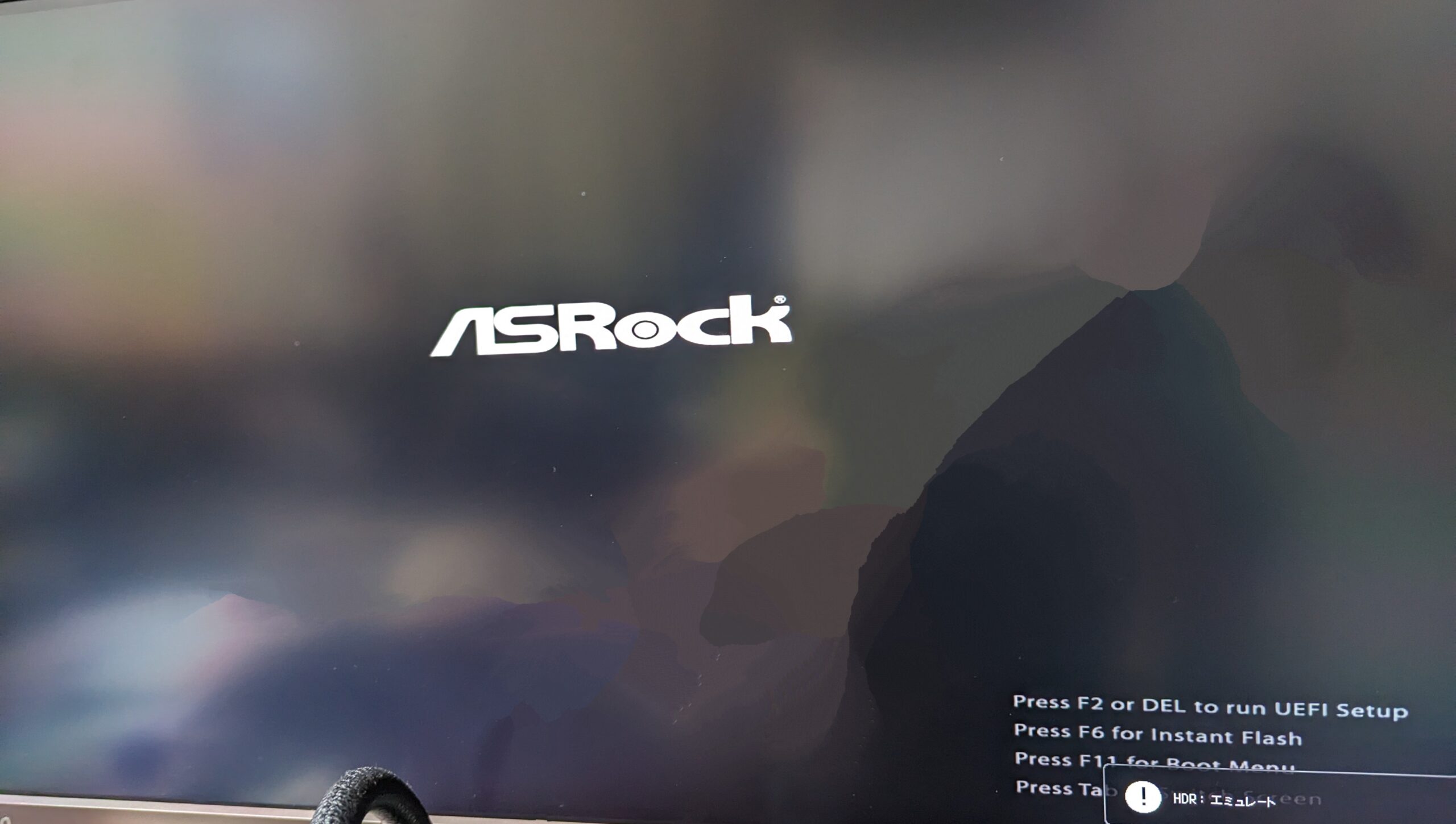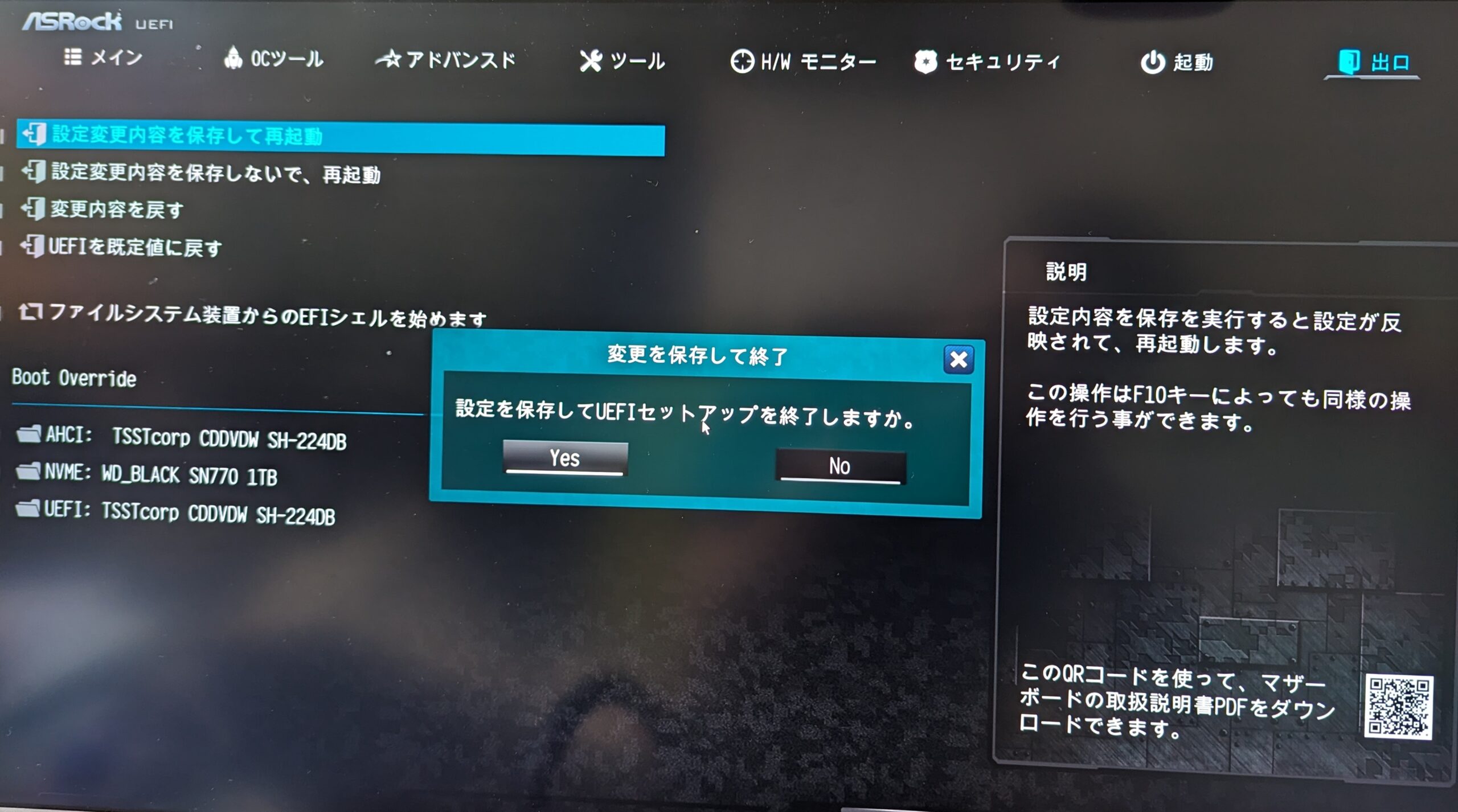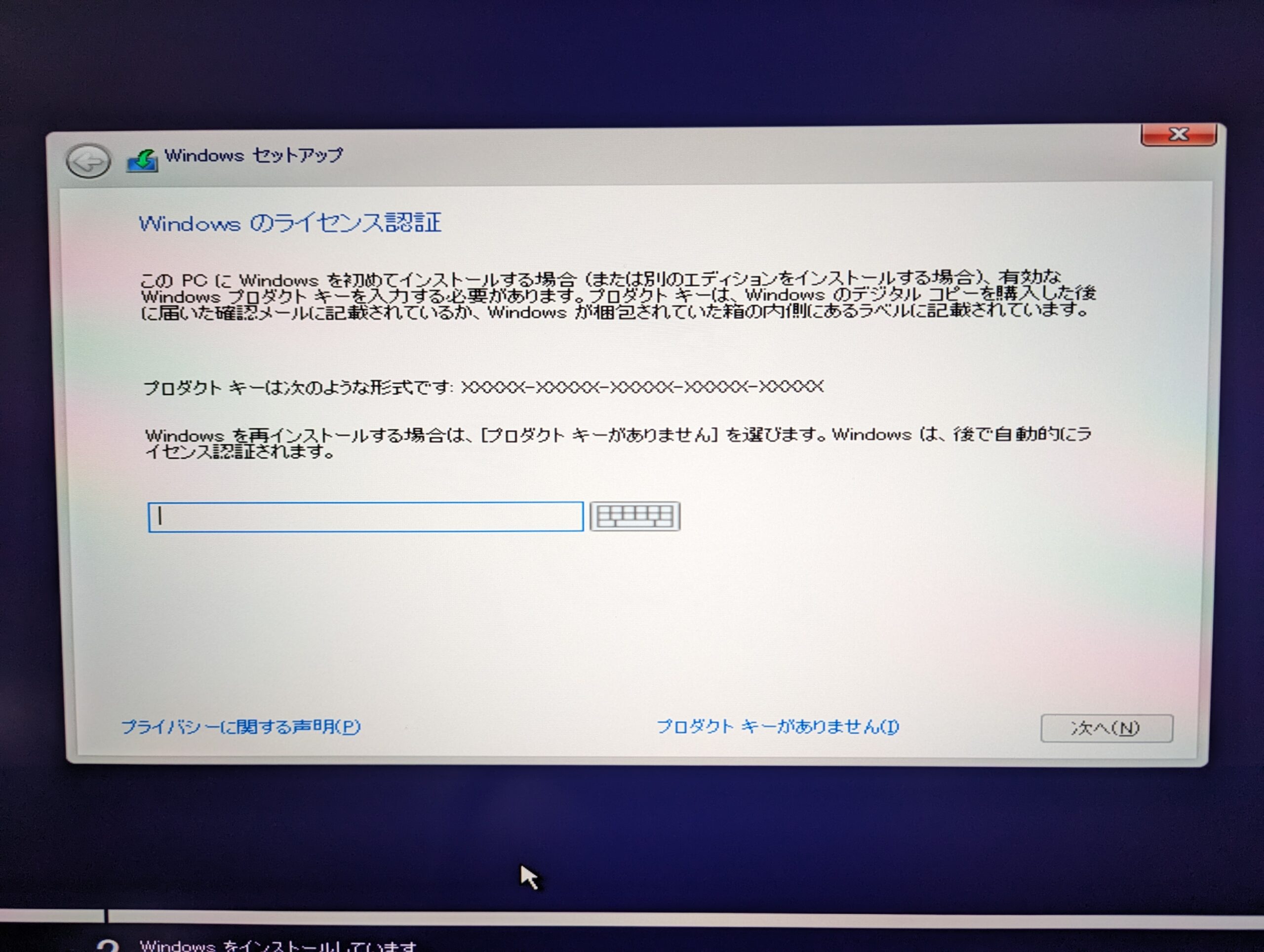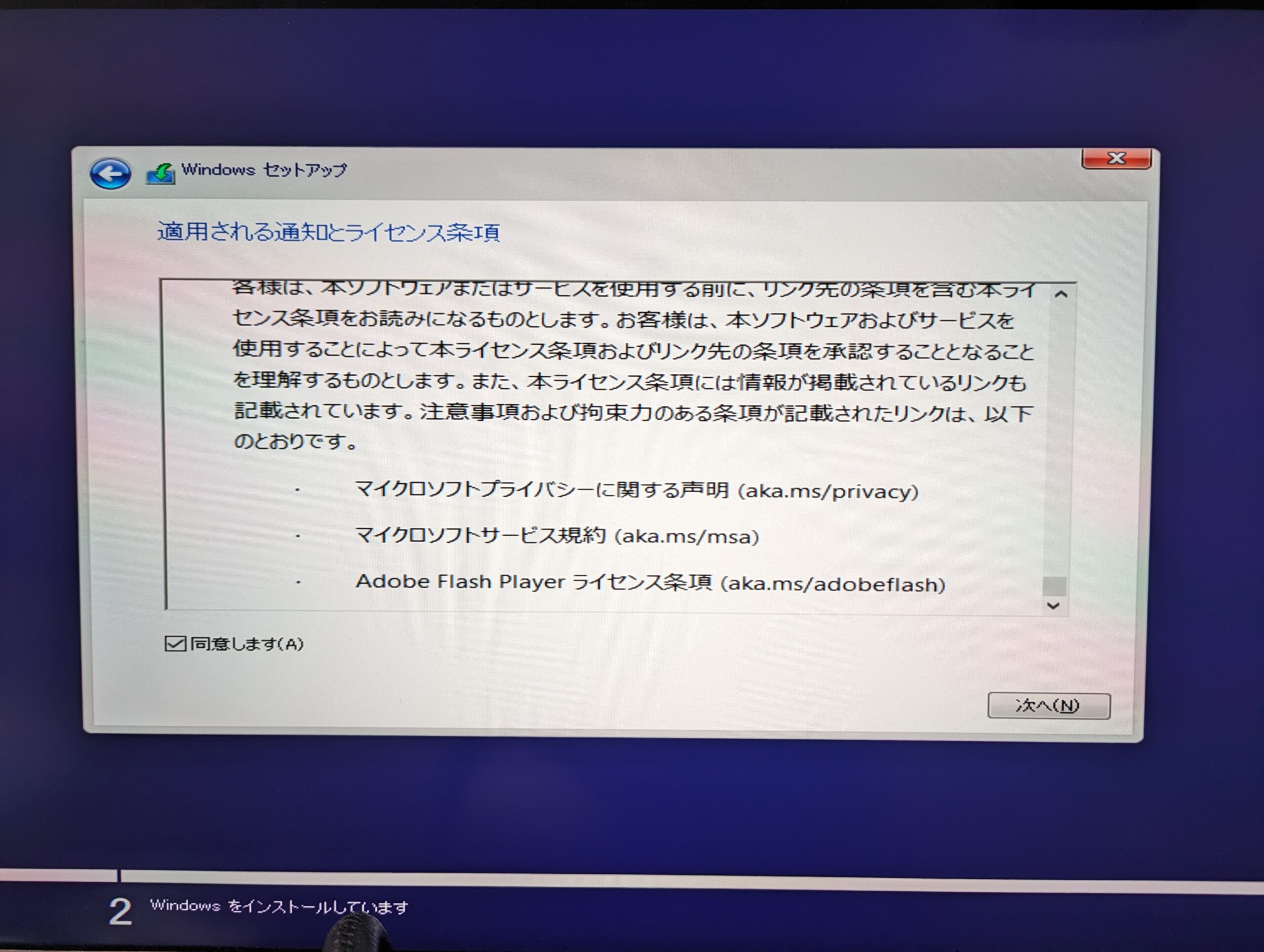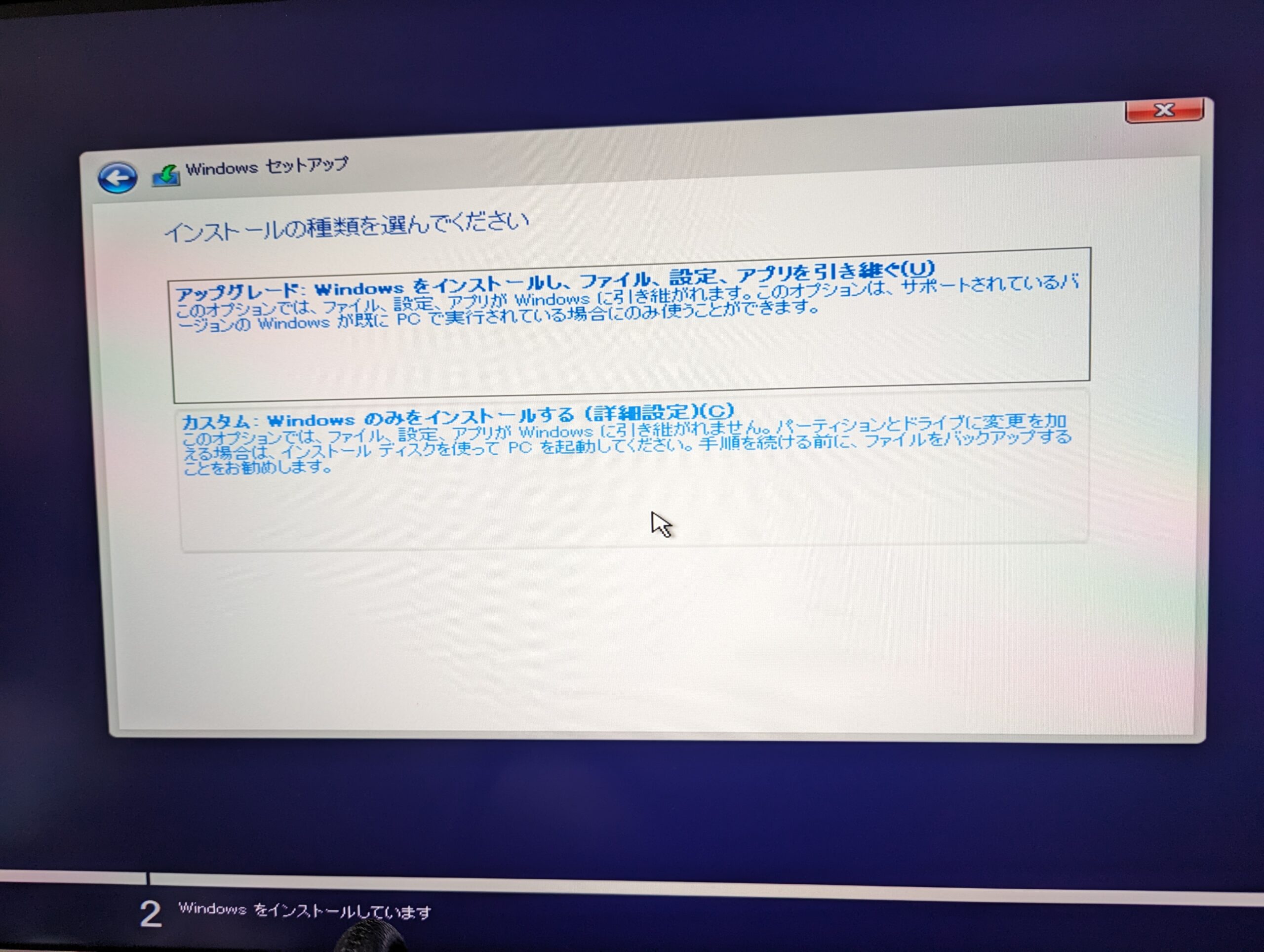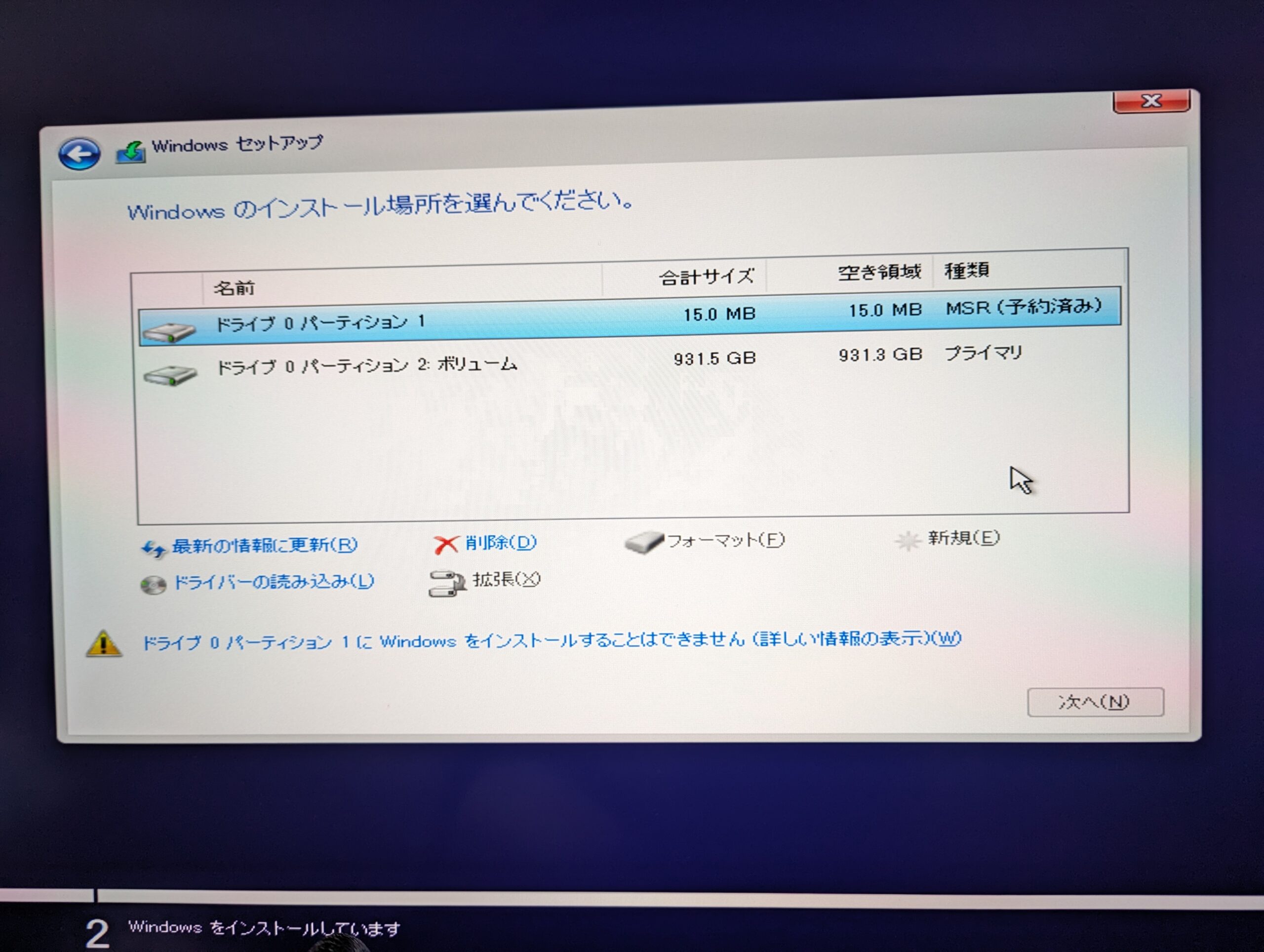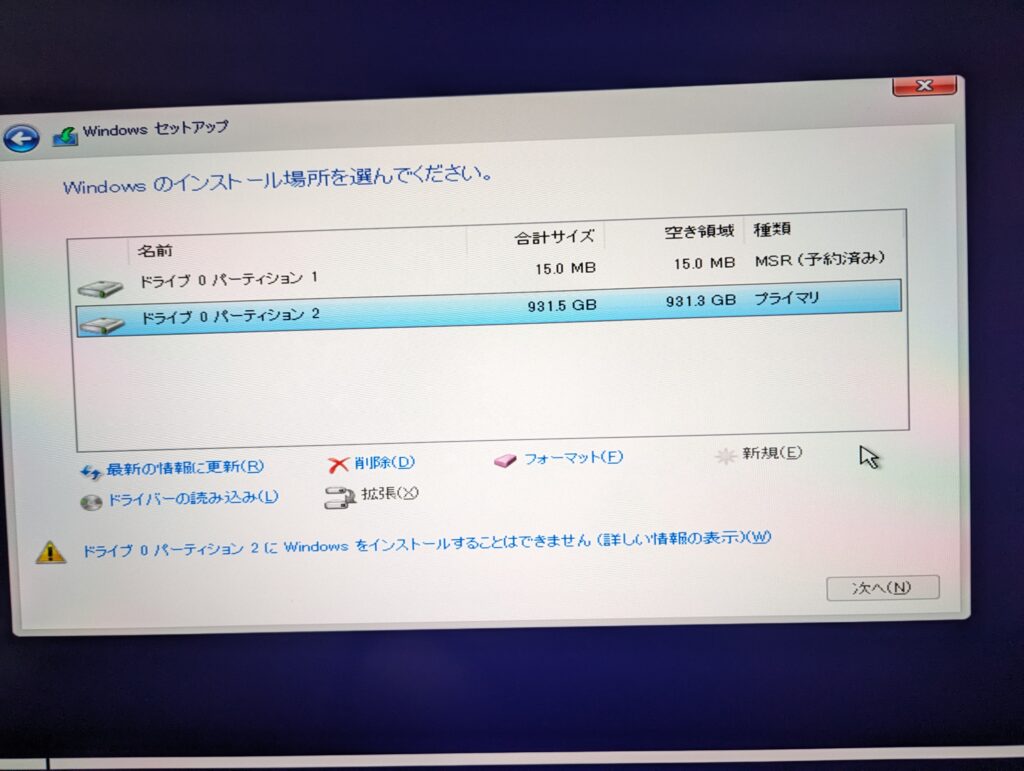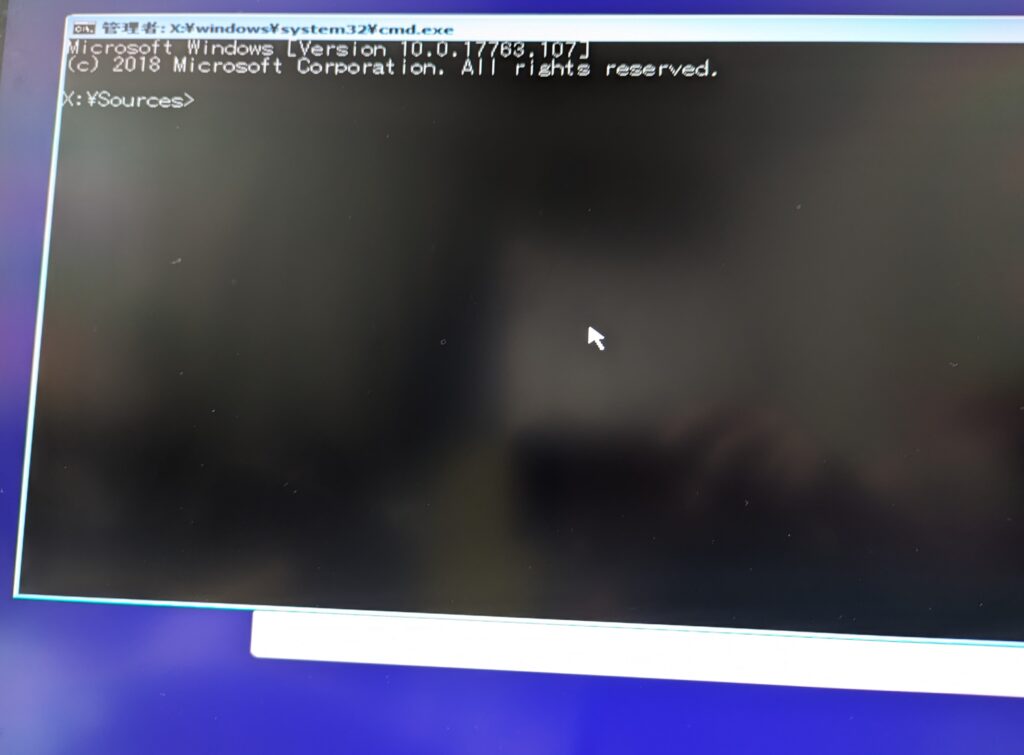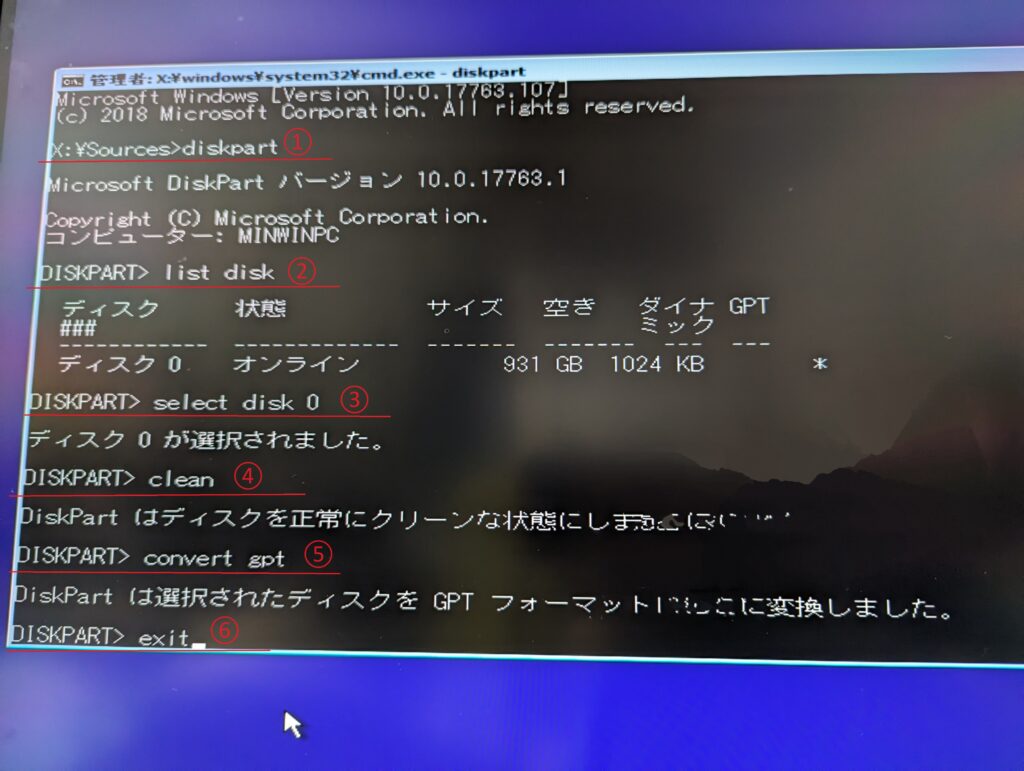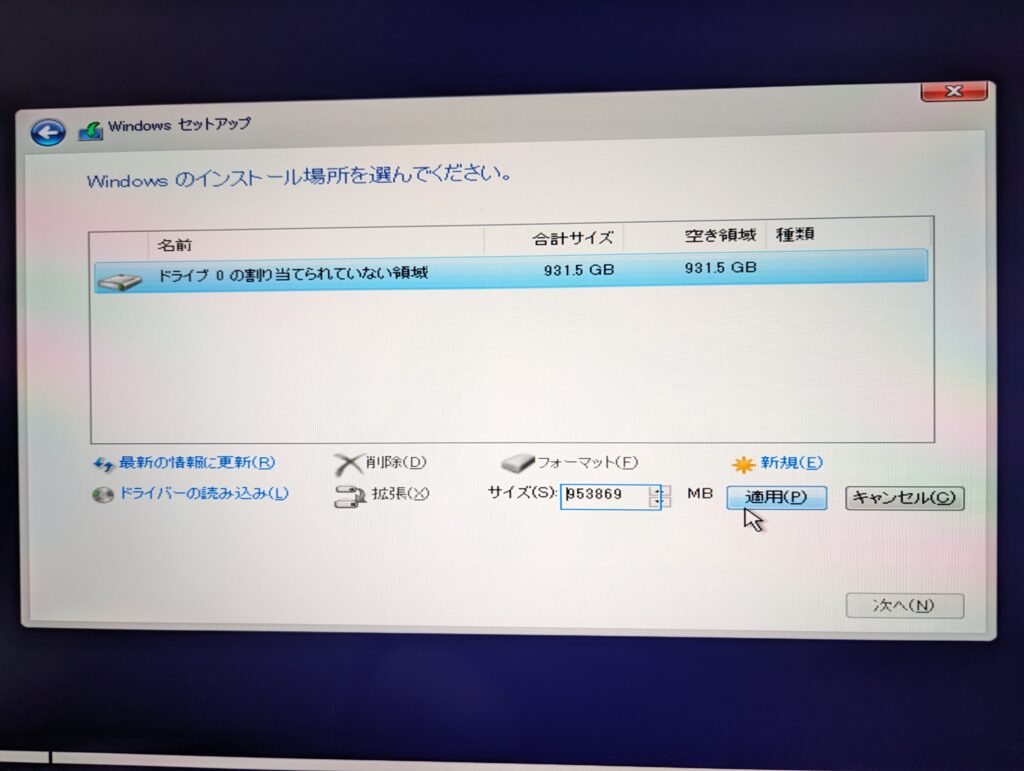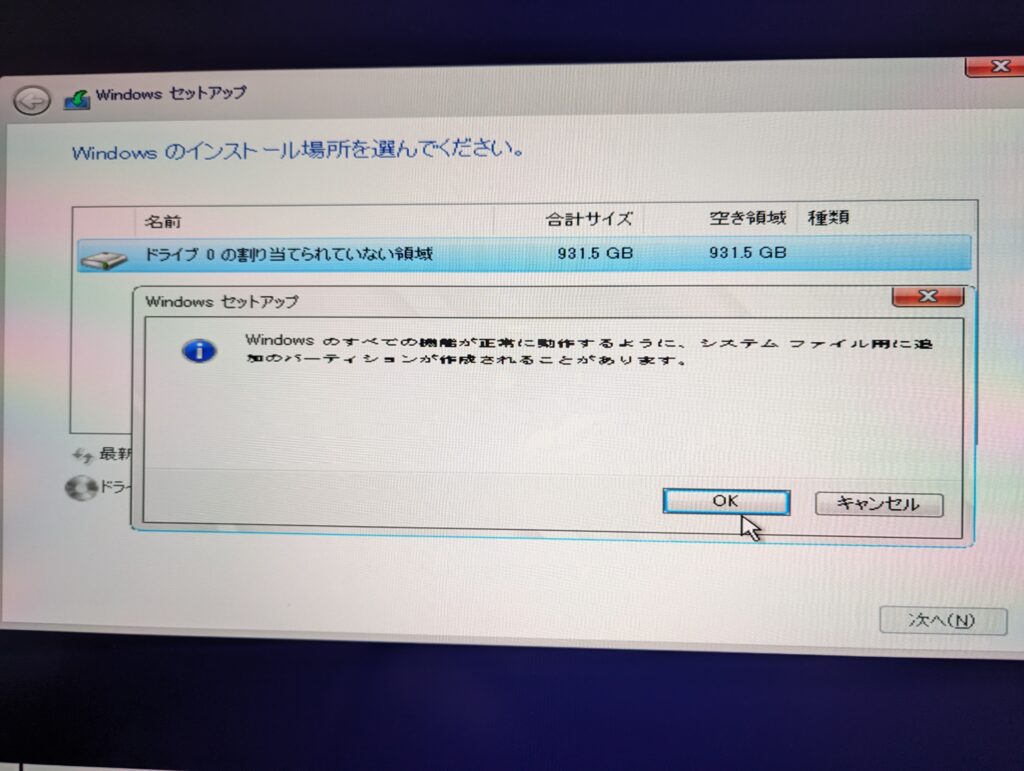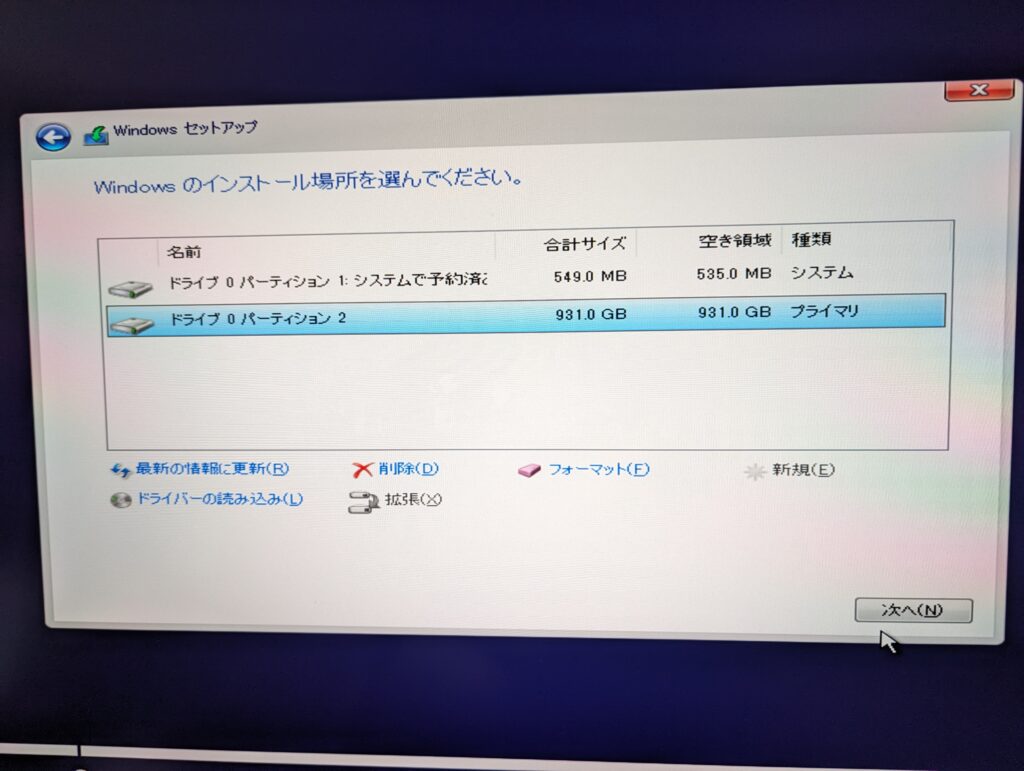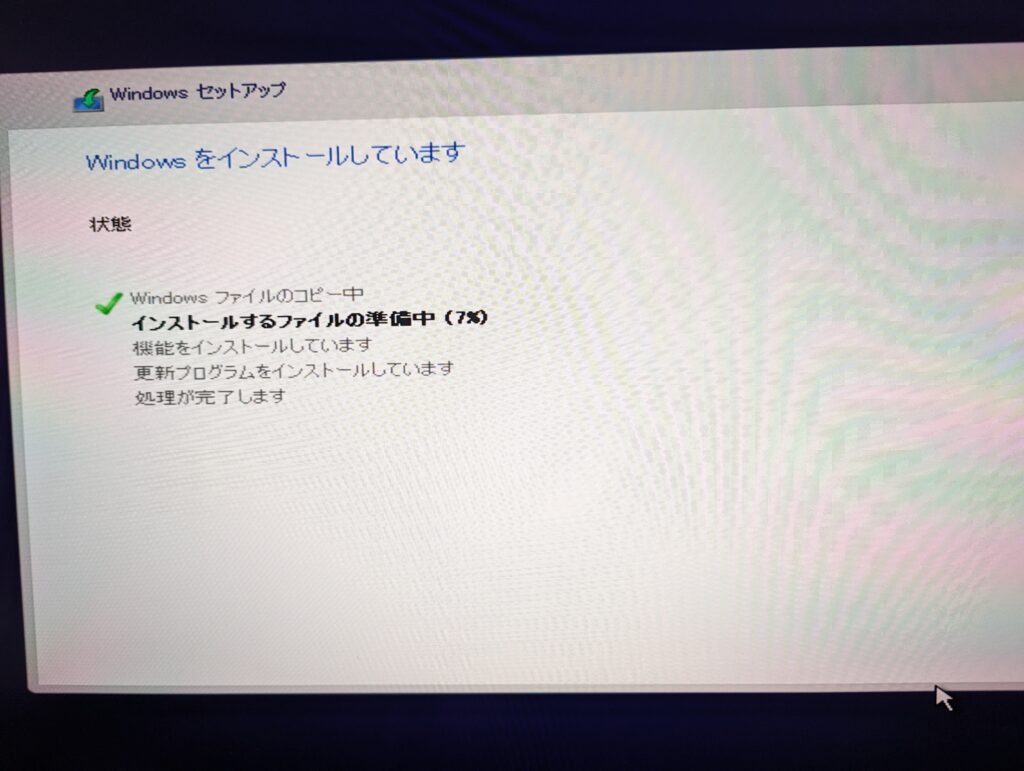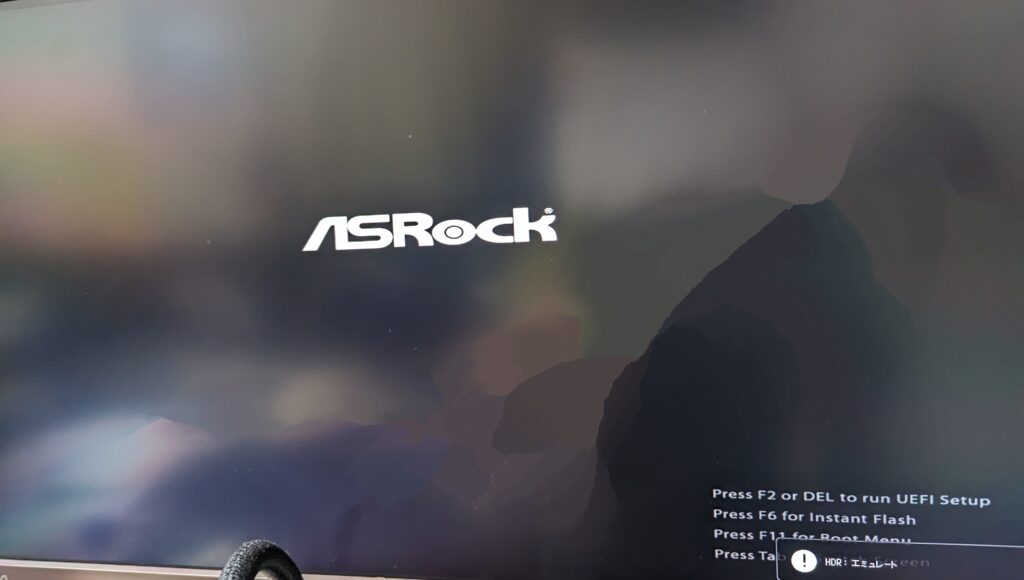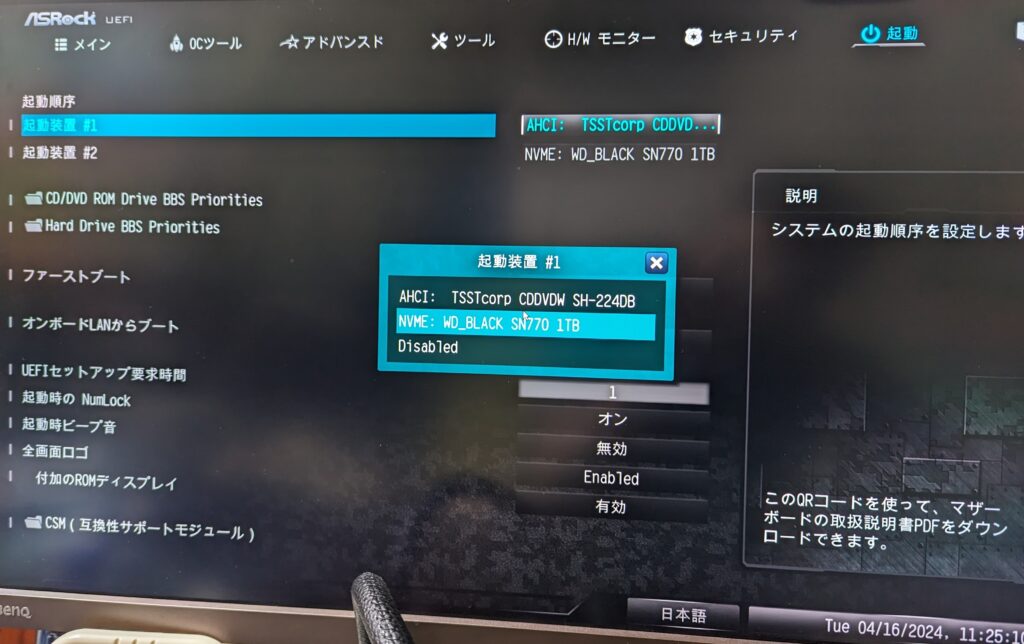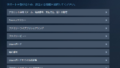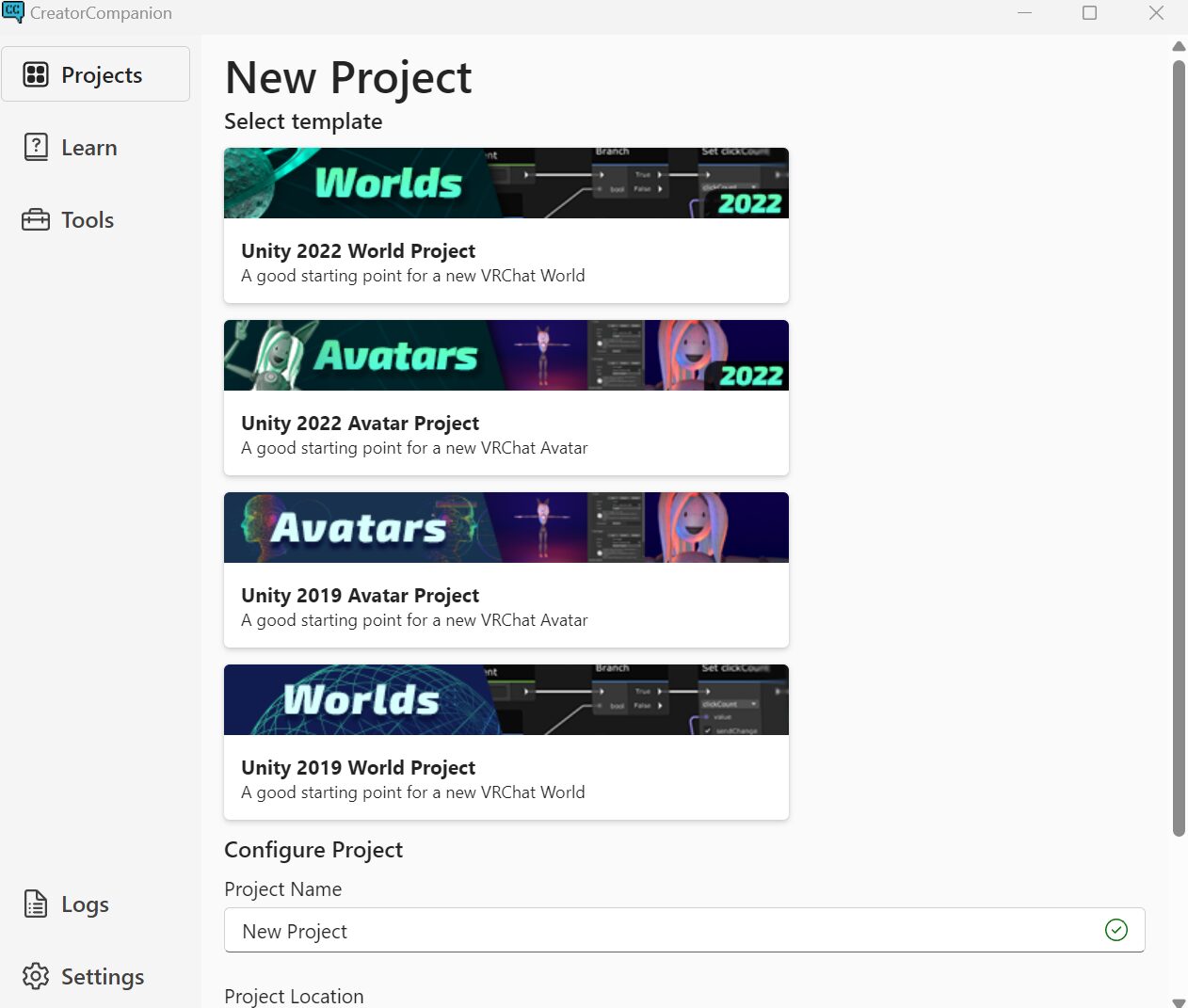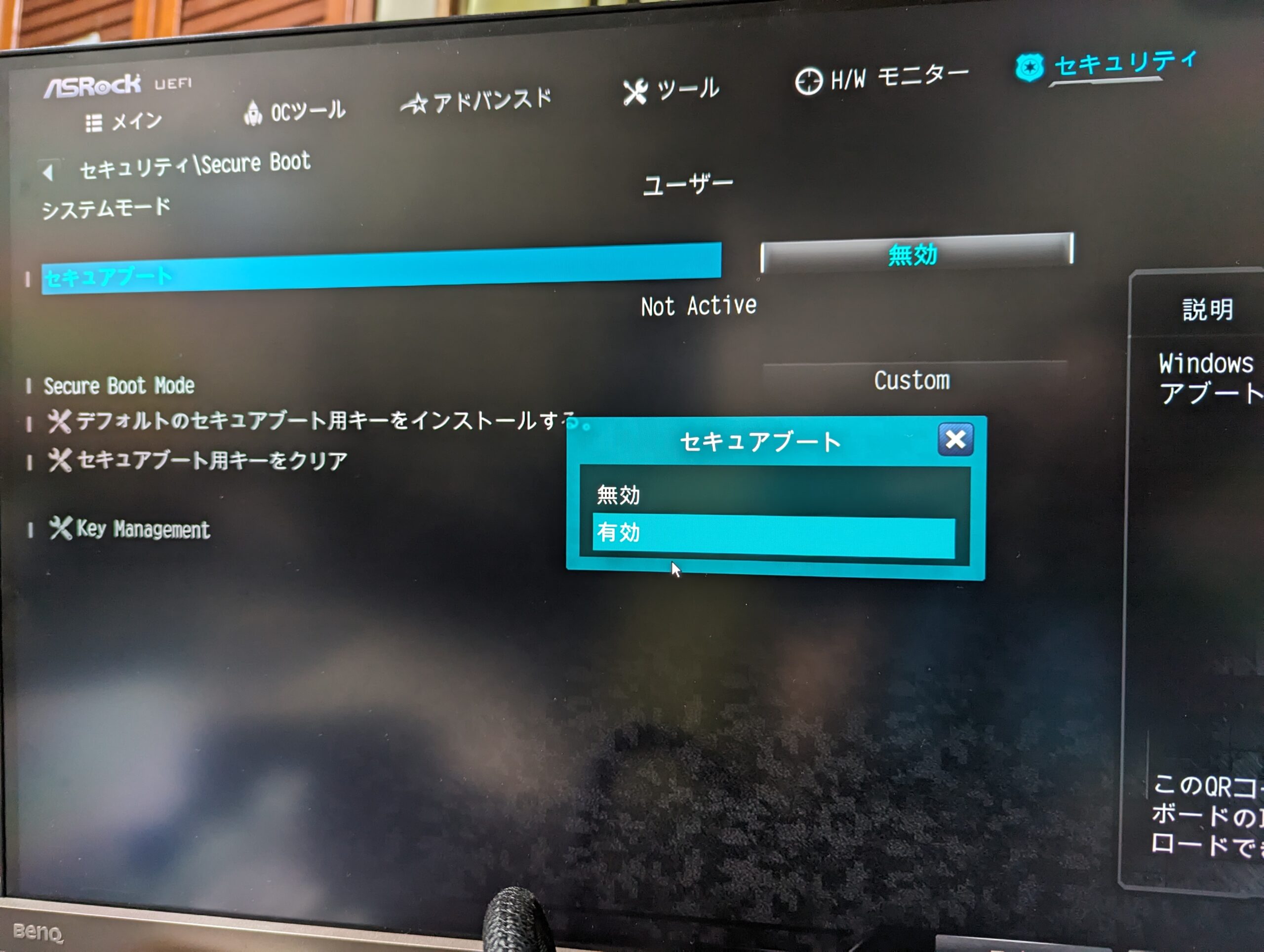Windows10→Windows11へ新規アップグレードする方法を紹介します。Windows OSの新規インストールです。
最初に
Ⅰ:今使っているパソコンがWindow 11に対応できるか?
を確認する必要があります。
今使っているOSがWindows 8以下の人は、おそらくパソコンのスペック(機能)がWindows11に対応していないので、新しいパソコンを買うことをおすすめします。
無理やりアップグレードすることもできますが、すぐフリーズして動かなくなるので止めたほうが賢明です。新しいパソコンを買いましょう。
Windows10の人は新しいWindows 11 OSへのアップグレード | Microsoftで下の方へスクロールして「互換性の確認」から「PC正常性アプリのダウンロード」でお使いのパソコンが対応しているか調べます。
Microsoftのアプリで対応を調べると
・このPCはセキュアブートに対応していること
・このPCではTPM2.0に対応していること
・少なくとも4GBのシステムメモリ(RAM)していること
で利用条件を満たしているかがわかります。
Windows10を利用中の人であってもいずれかの条件で利用できない場合があります。
その場合、以下の方法を使って条件をクリアします。
セキュアブートを有効にする方法「セキュアブートに対応している必要があります」
TPM2.0を有効にする方法「TPM2.0がこのPCでサポートされ、有効になっている必要があります(TPMは検出されませんでした)」
今回は手持ちのWindow10をインストールしてから、Windows11へ無償アップグレードします。
Windows 11 / 10 両用 日本語版 (Pro) + USBメモリー
Window10の新規インストールCDをすでに持っている人は上記を買わなくても無償アップグレードできます。
1、BIOS画面からWindowOSのCD/DVDを最優先ブート設置する
起動時にF2やdeleteでBIOS画面へ
起動(boot)で優先順位をCD/DVDに
出口(Exit)で設定を保存してセットアップ終了
2、Windowsの起動
Windowsが起動する
プロフダクトキーの入力
ライセンス規約等が表示れるので次へ
カスタムを選ぶ
3、「ドライブ0パーティション1にWindowwsをインストールすることはできません」でGPT形式にフォーマットする
ドライブの確認
「ドライブ0パーティション1にWindowwsをインストールすることはできません」と出る
MSRになってしまっているのでGPT形式にフォーマットして直す
上記の画面上でShiftキーとF10キーを同時に押してコマンドプロンプトを立ち上げる
①diskpartと入力してEnterキーを押す→diskpartを起動
②list diskと入力してEnterキーを押す→ディスク番号を確認する、上記の場合は「0」
③select disk 0と入力してEnterキーを押す→ディスク番号で表示されたディスクを選択
④cleanと入力してEnterキーを押す→ディスクをクリーン
⑤convert gptと入力してEnterキーを押す→ディスクをGPT形式へ変換
⑥exitと入力してEnterキーを押す→diskpartの終了
4、Windowのインストール開始
ドライブ0の割り当てられていない領域ができるので「新規」で「適用」
OK
次へ
インストール開始
起動時にF2を押してBIOSへ移動
WindowsをインストールしたSDD/HDDを最優先にする
出口(Exit)で設定を保存してセットアップ終了
Windowの設定は次の記事へ進みます。↓
Windows10→Windows11へ新規アップグレードする方法②-Windowsの設定-
全体まとめ記事順
Windows10→Windows11へ新規アップグレードする方法①-WindowsOSの新規インストール準備-
セキュアブートを有効にする方法「セキュアブートに対応している必要があります」
TPM2.0を有効にする方法「TPM2.0がこのPCでサポートされ、有効になっている必要があります(TPMは検出されませんでした)」
Windows10→Windows11へ新規アップグレードする方法②-Windowsの設定-