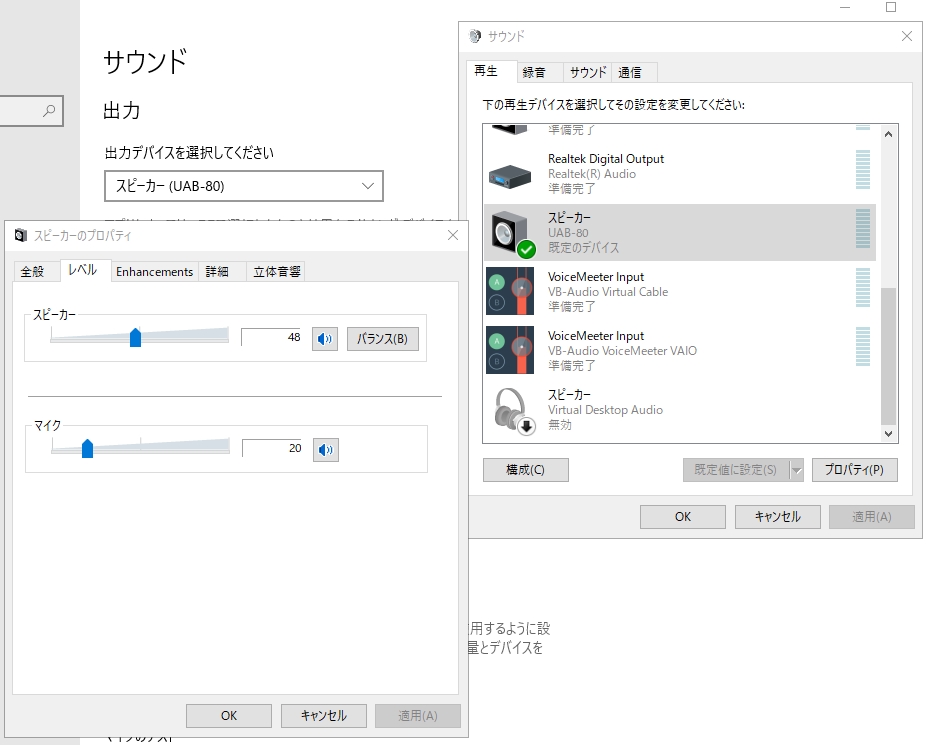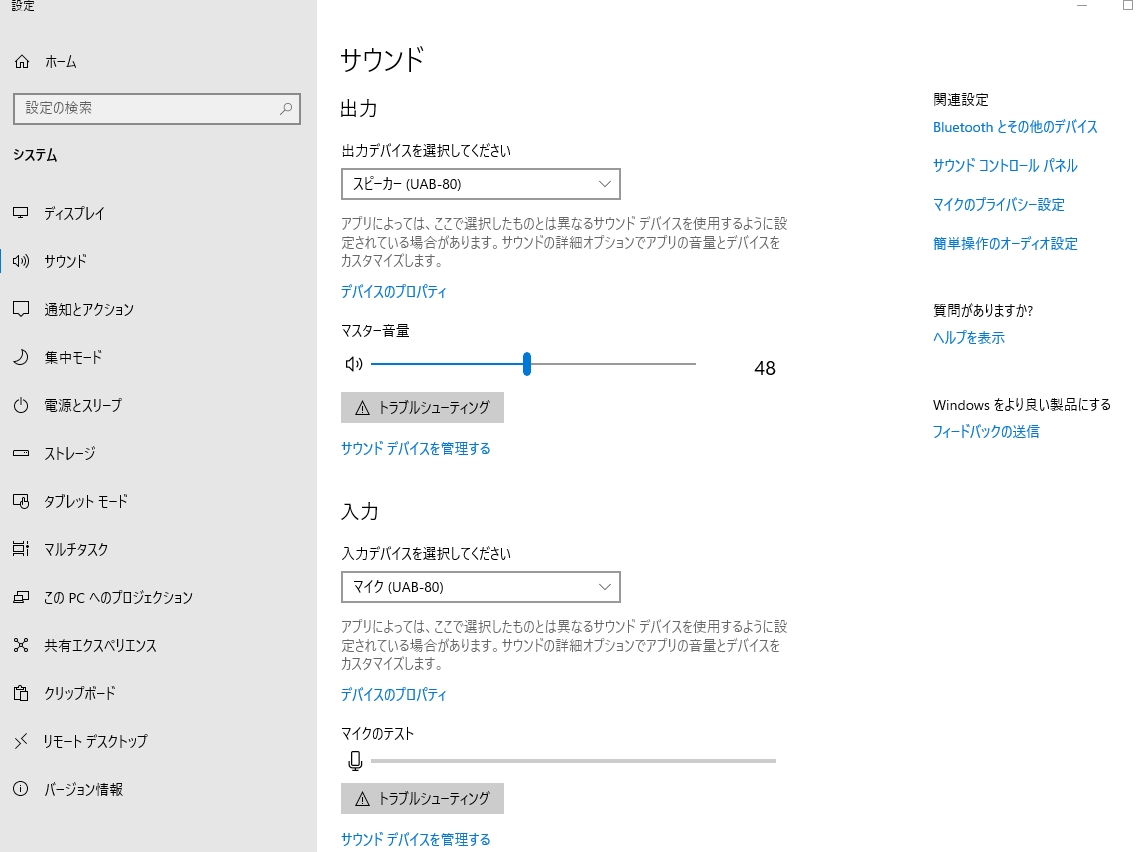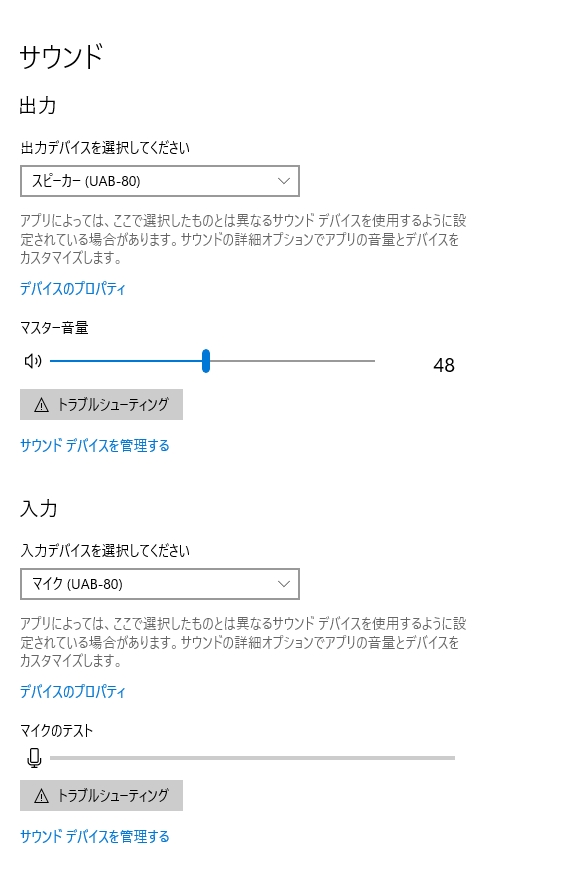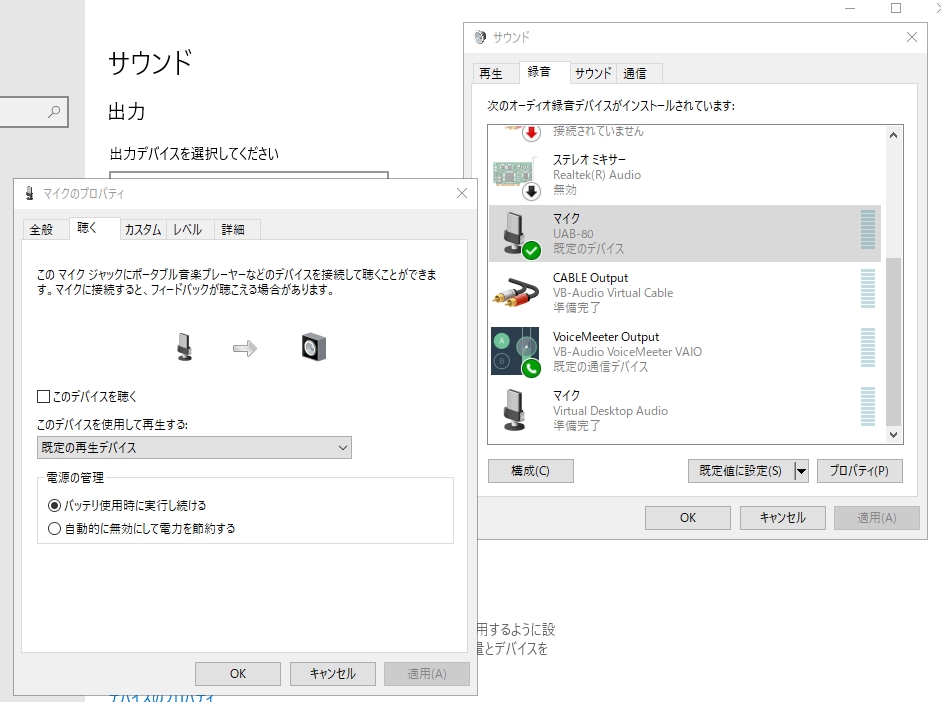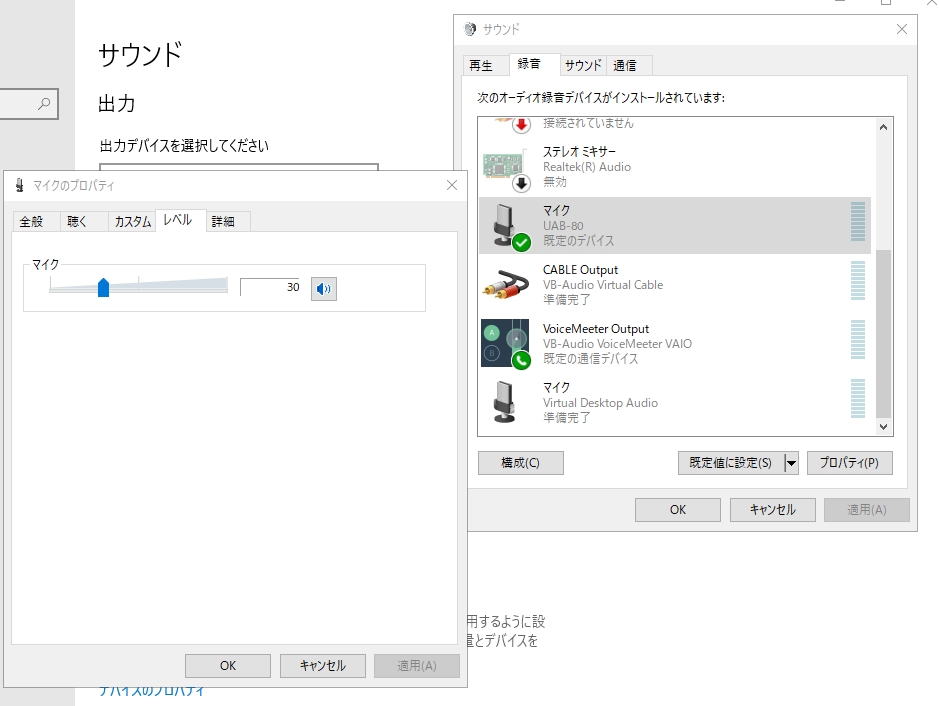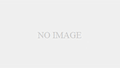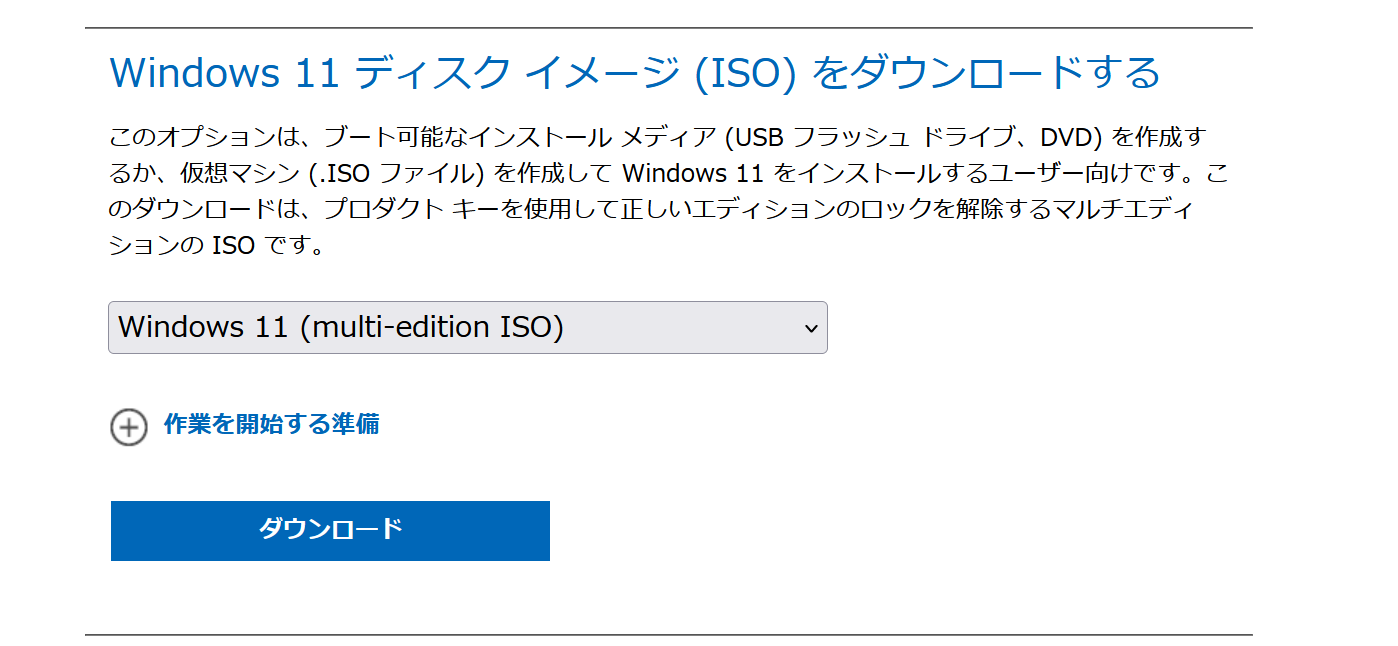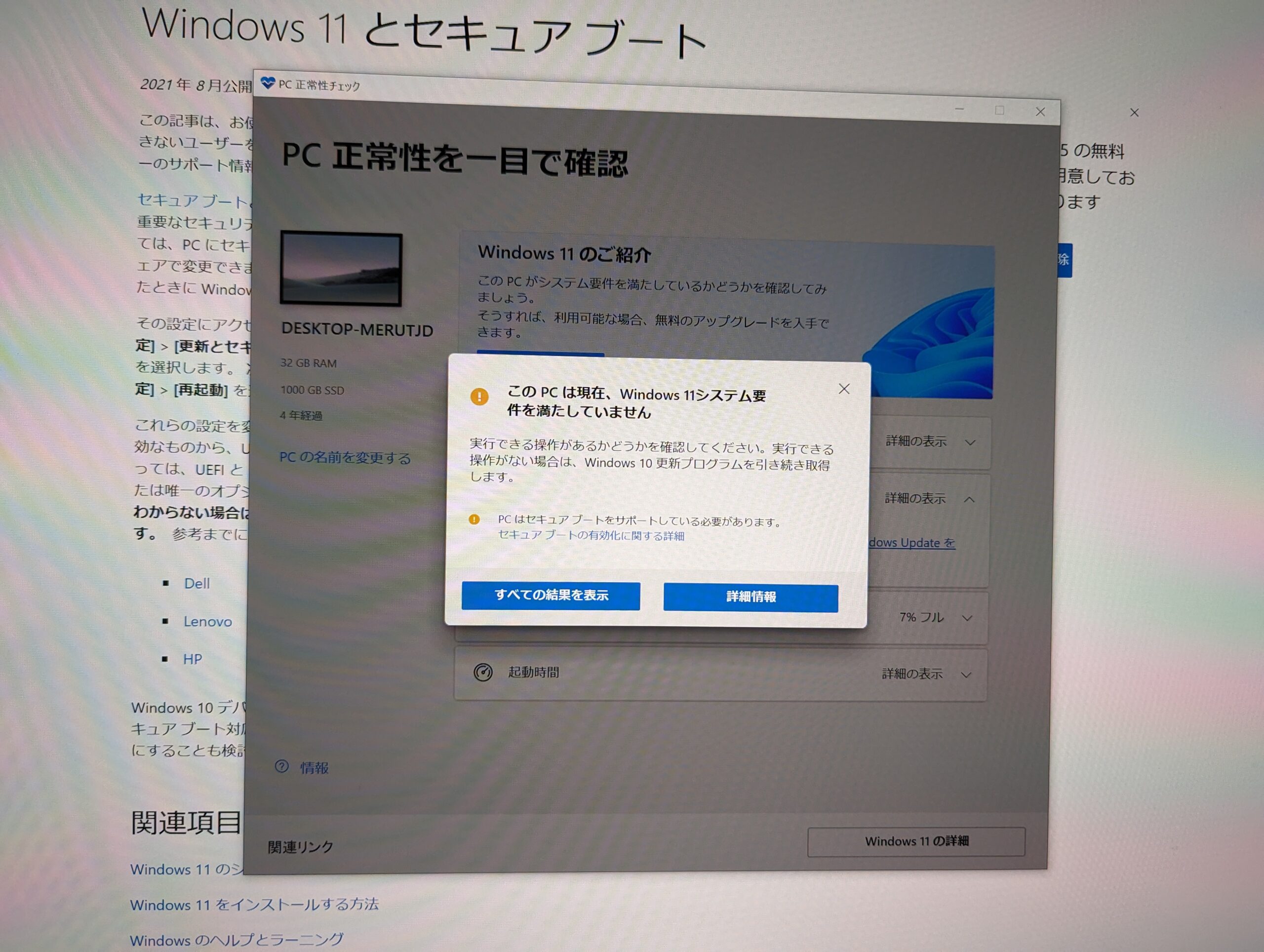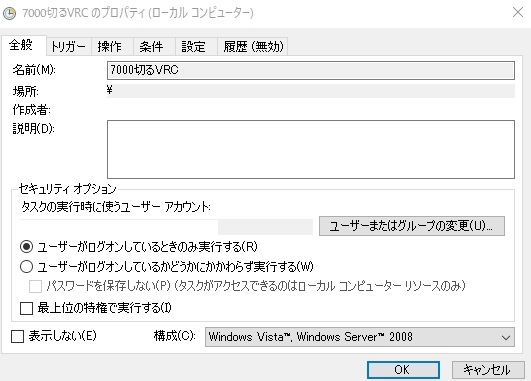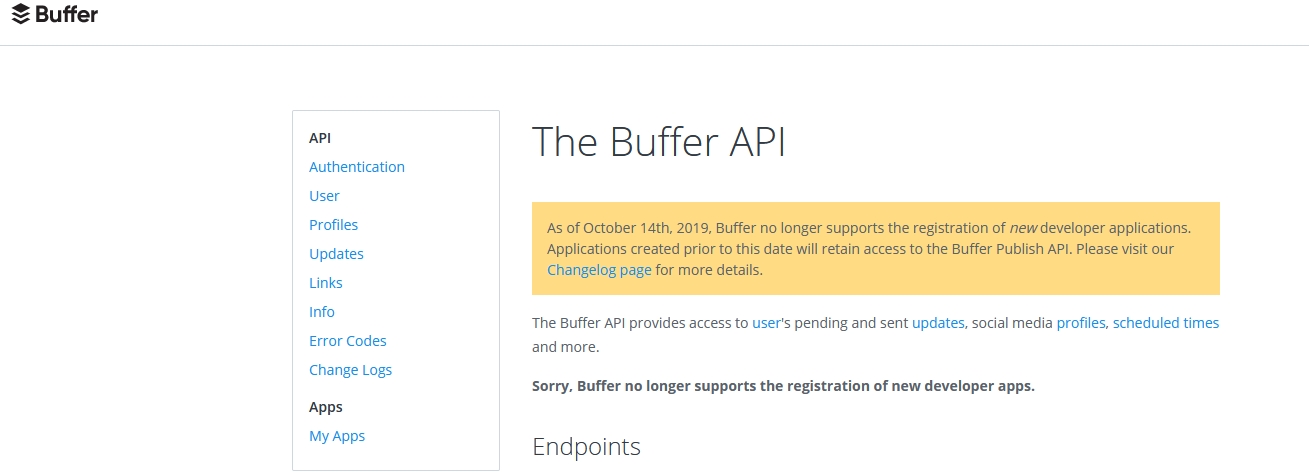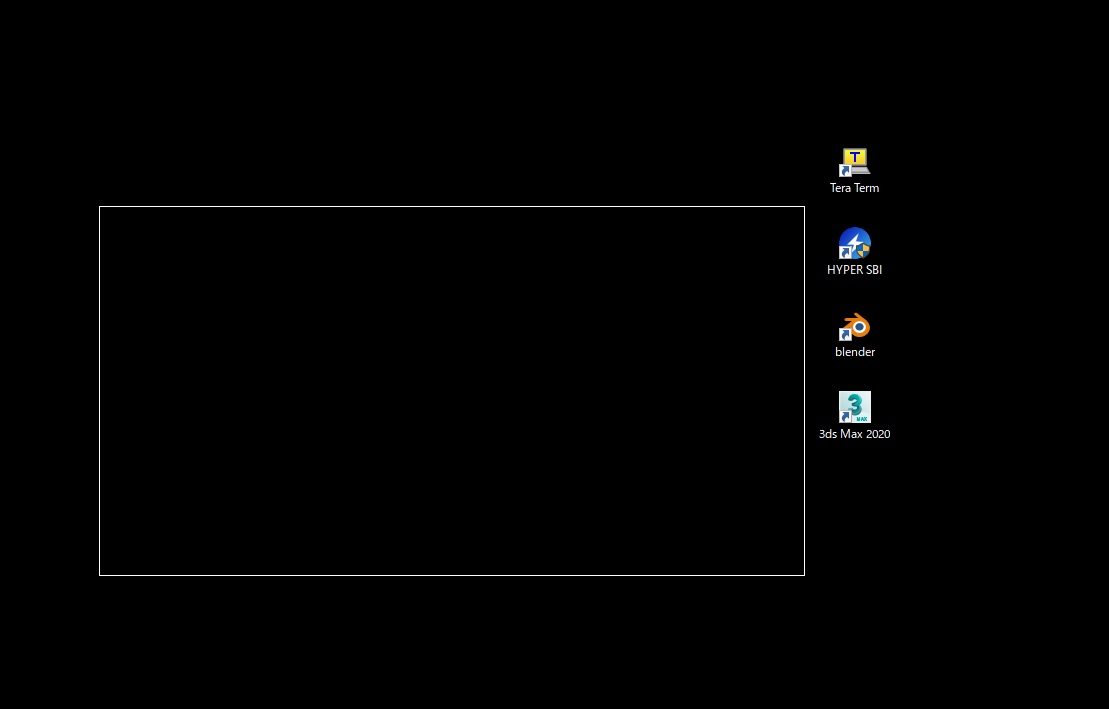アプリ/ソフト/ゲームでボイスチャットや音声通話をして、自分の声や相手の声が反響して返ってくることはありませんか?
結論から言えば、これはWindowsの設定で直します。
①サウンドコントロールを開く
デスクトップ画面の左下のスタートボタンを「右クリック」→「設定」を左クリックで開きます。
(あるいはキーボードの左下の「Windowsロゴ」キーを押しながら「I」を押します。)
するとWindowsの設定画面が開きます。
左の項目からのサウンドを選びます。
ここの画面から設定していきます。
設定環境
例えば、私の場合の設定環境を紹介します。
私が使っているマイクは以下のものです。
SONY エレクトレットコンデンサーマイクロホン PC/ゲーム用 PCV80U ECM-PCV80U
マイクは音楽プレーヤーに代表される信頼のSONY製が音質がキレイです。
特にこのコンデンサマイクロホンは国産の良質コンデンサにより圧倒的に声がキレイに聞こえます。
安価な価格以上の価値があります。歌の収録や実況にも向いています。超おすすめです。
ヘッドセットにはパソコンと「ピンクと緑の2本のイヤホンジャック端子で繋ぐ旧世代のもの」と「USB接続端子で繋ぐ新しいもの」があります。
当然、USB接続のヘッドセットマイクの方が音のノイズが少なくてキレイに聞こえます。
私が使っているヘッドセットマイクは以下のものです。
キーボードやマウスでお馴染みの信頼のLogicool(ロジクール)製。
声もキレイに重低音まで拾う音質が高級ヘッドホンに匹敵するレベル。耐久性も強くて軽くて扱いやすいのでおすすめです。
Logicool G ゲーミングヘッドセット G431 ブラック Dolby 7.1ch ノイズキャンセリング マイク 付き PC PS4 Switch 3.5mm usb 軽量 国内正規品 2年間メーカー保証
もしピンクと緑のUSBへの変換接続端子を持っているのであれば、以下のヘッドセットマイクでも良いです。
Logicool G ゲーミングヘッドセット G331 ブラック/レッド 2.1ch ステレオ ノイズキャンセリング マイク 付き PC PS4 Switch 3.5mm usb 軽量 国内正規品 2年間メーカー保証
例えば、ヘッドセットマイク(私はUAB-80)を使用している場合、
出力はスピーカー(UAB-80)で、入力もマイク(UAB-80)にします。
自分の声の反響を直す
自分の声が反響して聞こえるのは、そのデバイスを反響して聞く設定にしているか、自分の声が相手に再反響して聞こえている可能性が高いです。
まずは自分の声が反響しているのを直しましょう。
①サウンドコントロールを開き、
右の関連設定にあるサウンドコントロールパネルを開きます。
サウンドというウィンドウが開くので「録音」のタブで使用しているマイクのプロパティをクリックして開きます。
その中の「聴く」というタブをクリックして、「このデバイスを聴く」に「チェックが入っていない」ことを確認して下さい。
これにチェックが入っていると自分の声が反響して返ってきてしまいます。
確認できたら「OK」を押します。
これで「自分の声の反響」は直るはずです。
相手の声の反響を直す
音声通話をしていて相手から「私の声が返ってくる。反響して聞こえてくる。」と言われたことはありませんか?
この場合、ヘッドセットマイクの場合、ヘッドセットから出た音をマイクが高感度すぎて、出てくる音をマイクが拾いすぎている可能性があります。
①サウンドコントロールを開き、
右の関連設定にあるサウンドコントロールパネルを開きます。
録音のタブで使用しているマイクのプロパティをクリックして開きます。
「再生」のタブでスピーカーのレベルを下げます。(ここでは50程度にしました)
またマイクのレベルも下げます。(ここでは20にしました)
「録音」のタブで使用しているマイクのプロパティをクリックして開きます。
レベルのタブでマイクのレベルを下げます。(ここでは30にしました)
これで入る音も、出ていく音も小さくしたので、マイクが音を拾いすぎて音声通話ヘッドセット・マイクで「自分の声」「相手の声」が反響して返ってくるのもなくなるはずです。
最後にアプリ/ソフト/ゲーム側の設定で、マイクロフォンを指定するのも忘れないようにしましょう。