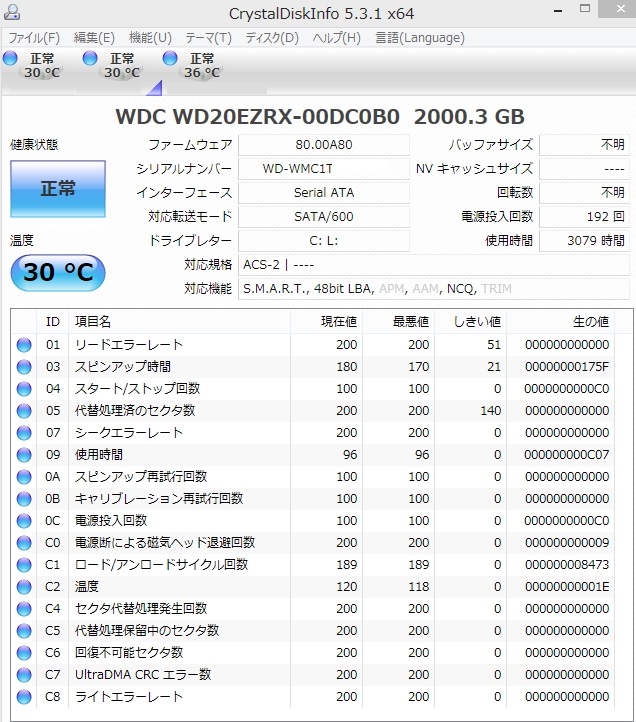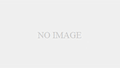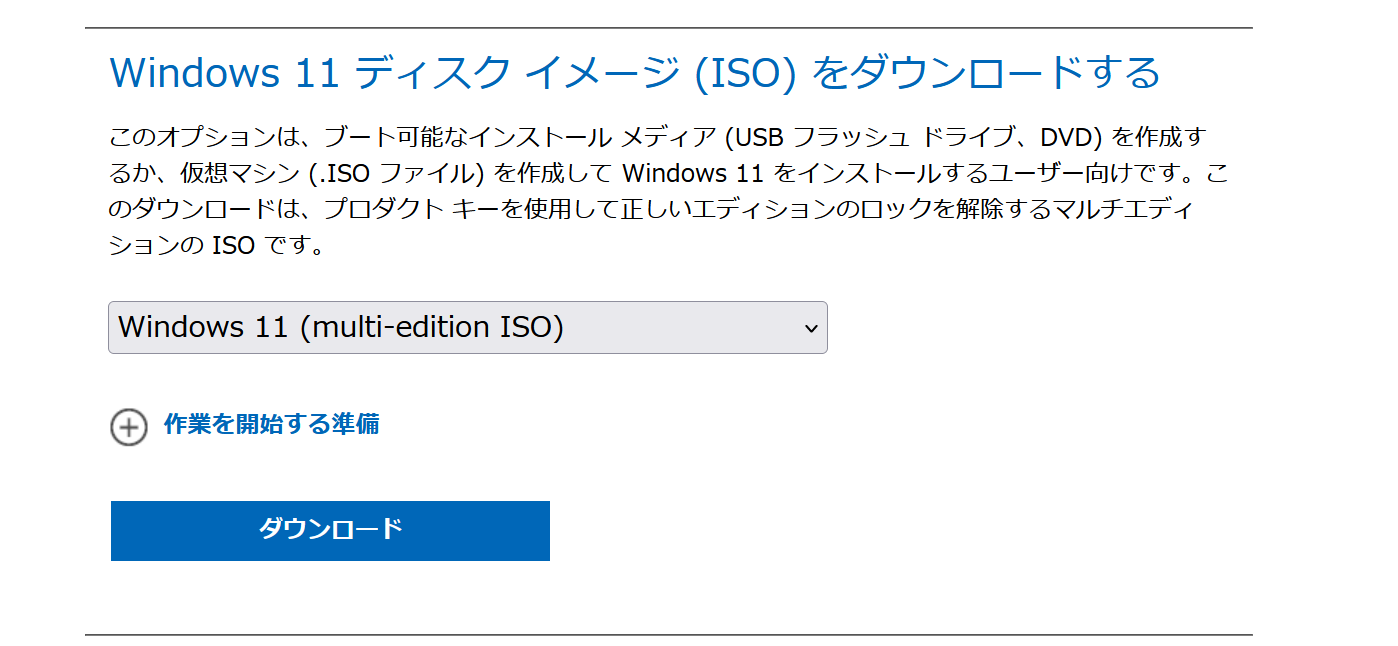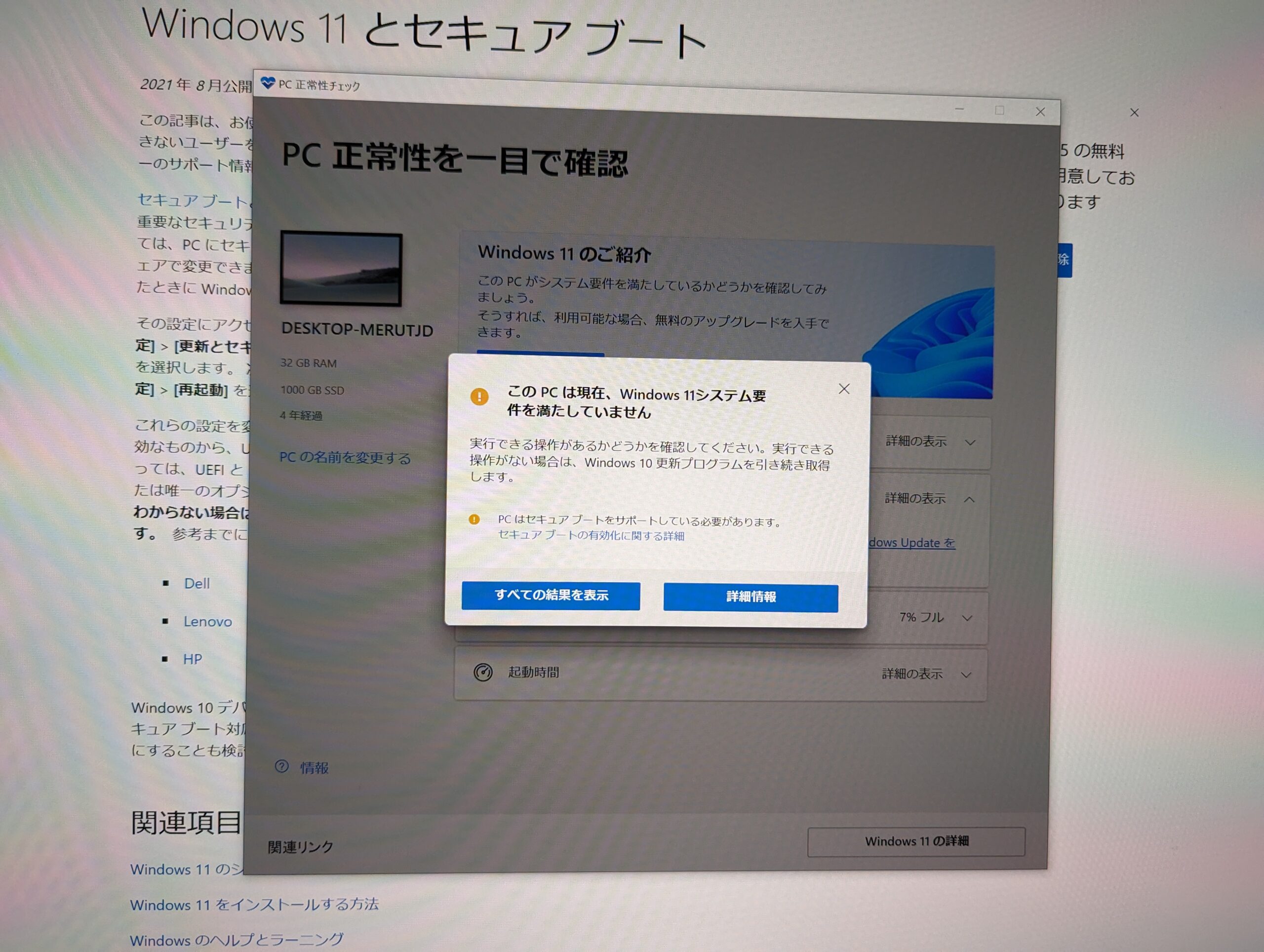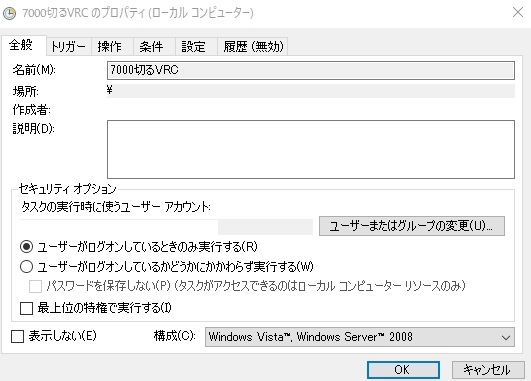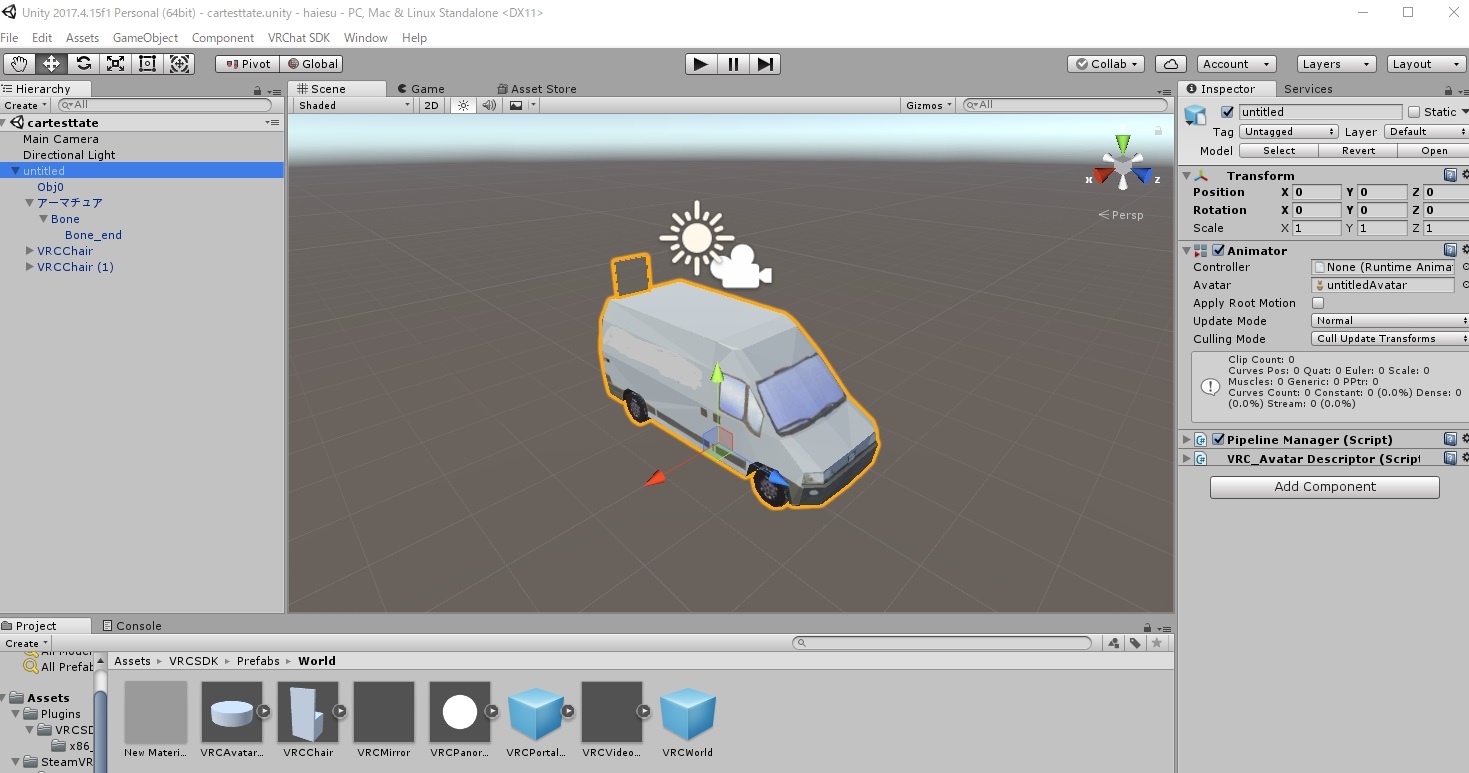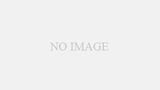1、パソコンの電源スイッチを押すと一度起動するようなフリをしてから勝手にシャットダウンして再起動する。しかし再起動しようとするもまた起動する。
2、パソコンのスイッチを入れたときの正常起動率が5回に1回くらい。
3、起動しても起動後5分~10分程度(数分程度)でフリーズ現象(画面は映ったままマウスもキーボードも操作がきかない。「Ctrl+Alt+Delete」もきかない。)
4、しょうがないので電源ボタンを4秒長押しで強制終了する
1~4をループしていました。7時間格闘して直したのでその記録を載せます。
結論から書くと、直線のWindows Updateに失敗してCドライブのシステムが破損してしまったようです。
なので下のリンクで対象のOSを選んでソフトをダウンロードして修正すると直りました。
Windows Updateの修正
ただ1~4の症状の人は、やり始めたとしても5分でフリーズしてしまうでしょう。
私がそうでした。藁をもすがる思いながらも半分あきらめて原因を調べ続けました。
ちなみに私のPC環境は、Windows10、CPUi7、メモリ16GB、GTX1060(6GB)。フリーズするにはおかしいほど十分に高性能スペックでした。
作業前にシステム復元ポイント作成とデータバックアップでと安心を手に入れましょう
もしまだパソコンが短い時間といえども正常起動できるなら運がいいです。
修正作業をしたとしても改善されるとも限りません。
万が一にそなえて、
1、システム復元ポイントの作成
システムの復元ポイントを作成する
タスク バータスク バーの検索ボックスに「復元ポイントの作成」と入力し、結果の一覧から [復元ポイントの作成] を選びます。
[システムのプロパティ] ダイアログ ボックスの [システムの保護] タブで、[作成] をクリックします。
復元ポイントの説明を入力し、[作成] > [OK] を選択します。システムの復元ポイントを作成する
https://support.microsoft.com/ja-jp/help/4027538/windows-create-a-system-restore-point
2、データバックアップで重要なデータをUSBや外付けハードディスクに移しておく
USB(データが少ない人向け)
外付けHDD(データが多い人向け)
をできるかぎりやって安心を手に入れましょう。
その上で、もしWindows Updateの修正の方法がダメな場合は、以下の方法を試してみましょう。
起動して5分~10分のフリーズ現象はクリーンブートで直る
一番厄介なのは作業をしていても数分でフリーズしてしまうことでした。これはクリーンブートで直ります。
まずは電源を切った状態で、パソコンからキーボードとマウスとディスプレイ以外のコードを外しましょう。インターネットが有線の場合、LANケーブルもです。
熱暴走の可能性もあるので、コンセントも抜いて、10分ほど放置して放熱します。
それから起動しましょう。(放熱の作業は初回と、あとは2~3回やってみて、それでもフリーズが起こるなら熱暴走ではないので毎回しなくていいです。)
「5分~10分でフリーズ」というのは起動時にあとから裏で立ち上がるサービスの可能性が最も高いです。
なので起動したらクリーンブートの設定します。
Windowsのデスクトップ画面の左下の検索でコマンドプロンプト→アイコンを右クリックで管理者権限で実行→msconfigと入力→システムの構成のサービスのタブで「Microsoftのサービスをすべて隠す」をチェック→サービスを「すべて無効」に(チェックをすべて外す)
スタートアップ→タスクマネージャーを開く→状態が「有効」のものをすべて「無効」に。
これでおそらく「5分~10分でフリーズ」は運が良ければ改善されます。
無効にしたプログラムは、症状が改善されたら、同じ手順で開いて、必要なもの影響がなさそうなプログラムを選別してチェックして有効に戻していきます。
また同じようにフリーズが起こったらそのプログラムが犯人なので、チェックを外して無効にしておきます。
(参考)
クリーンブートの方法
http://support.microsoft.com/kb/929135/ja
クリーンブートしてフリーズ現象がないのであれば、LANケーブルを接続してインターネットに繋がった状態でもフリーズ現象がないか確認します。
コントロールパネルからフリーズの起こるソフト、症状が出始めた頃にインストールしたプログラムをアンインストール
Microsoft Visual C++ 2010 再頒布可能パッケージx64、x86の2つが同じようにフリーズを起こした事例が報告されているのであれば削除します。
コントロール パネル(Windowsのデスクトップ画面の右下の検索)→プログラムと機能
Microsoft Visual C++ 2010 再頒布可能パッケージx64、x86の両バージョンを「2つとも」アンインストール
それ以外の年代のバージョンは削除しなくて大丈夫です。
直前の更新プログラムを削除します。
コントロール パネル(Windowsのデスクトップ画面の右下の検索)→プログラムと機能→左のインストールされた更新プログラムの表示
更新されたアップデートプログラムの一覧が出てくるので右の「インストール日時」をみて挙動のおかしくなる直前ほどにインストールしたプログラムをアンインストール。Microsoft Windowsの欄で「更新プログラム」があるのでこのあたりが一番怪しい。
SSD/HDDのパソコンの寿命を確認する
物理的にパソコンの記憶部分であるSSD/HDDと呼ばれるハードディスクが故障していないか調べてみましょう。
そのパソコンの寿命を調べる方法(ハードディスクの寿命・HDDの寿命)ですが、
ハードディスクの故障や寿命を前もって予知するのであれば、フリーソフトの「CrystalDiskInfo」を入れておけば、
起動回数やエラー回数などから「正常」「注意」など確認することができます。
フリーソフト(無料ソフト)
CrystalDiskInfo↓
https://forest.watch.impress.co.jp/library/software/crdiskinfo/
「正常」のところが「注意」となってきたら、本当にパソコンが壊れかけているので、素直にあきらめて買い替えを検討しましょう。
私の場合、「正常」だったので原因は物理的なものではないとわかりました。
(そろそろ4、5年経ったとか、あるいはこのソフトを定期的に起動してチェックしていくことで、パソコンの寿命を調べる(ハードディスクの寿命・HDDの寿命)ことができるのでおすすめです)
システム診断をしてエラーの改善
私はそれでもフリーズ現象が直らなかったので、システム診断をしてエラーを改善しました。
2) こちらの手順で実行してみてください。
・Windows キー(キーボードの旗の様なマーク) と X キー を一緒に押し、次に 「コマンド プロンプト(管理者)」 をクリックします。
・ユーザーアカウント制御画面が表示されたら 「はい」 をクリックします。
・コマンド プロンプト画面で DISM.exe /Online /Cleanup-image /Scanhealth と入力して Enter キー を押します。
(この画面で DISM.exe /Online /Cleanup-image /Scanhealth を選択して コマンド プロンプト画面に貼り付けます。)・コマンド プロンプト画面で DISM.exe /Online /Cleanup-image /Restorehealth と入力して Enter キー を押します。
(この画面で DISM.exe /Online /Cleanup-image /Restorehealth を選択して コマンド プロンプト画面に貼り付けます。)・処理が終了したら、コマンド プロンプト画面を閉じます。
・念の為、PCを再起動します。・PC再起動後に Widows Update を実行してみてください。
【8024402F】 WindowsUpdate できない。
私は、これをやったら「正常に終了しました」と表示されず、「エラー87」でログが書き出されたので、いよいよ本当にシステムエラーを改善していくことになりました。
私はこの段階で、今までの方法、サービスを無効にしてクリーンブート、怪しげなプログラムソフトのアンインストール、パソコンの寿命の確認までやっていたので、
パソコンをインターネットに接続して下のリンクで対象のOSを選んでソフトをダウンロードして修正して直りました。
Windows Updateの修正
Windows updateのコンポネートリセットとシステムチェッカー
もしそれでも効果のない場合は、Windows updateのコンポネートリセット、システムチェッカーをします。
3) Windows Updateのコンポーネントをリセットしてみてください。
【 Windows Update のコンポーネントをリセットする方法 】http://support.microsoft.com/kb/971058/ja
上記URLの 「Windows Update コンポーネントを自動的にリセットします。」 の 「Windows 8 および Windows 7」 の下の 「8.1の Windows、Windows 8 および Windows 7」 の 「Micrsoft Fix it」 の [今すぐ実行します。」をクリック、以降画面の指示に従い実行してください。
5) システムファイルチェッカーを使用してみてください。
・ Windows キー(キーボードの旗の様なマーク) と X キー を一緒に押し、次に 「コマンド プロンプト(管理者)」を押して コマンド プロンプト画面を開きます。
・ コマンド プロンプト画面で sfc /scannow を入力して Enter キー を押します。
(この画面で sfc /scannow を選択して コマンド プロンプト画面に貼り付けます。)・ ユーザーアカウント制御画面が表示されたら 「はい」 をクリックします。
(処理に暫く時間がかかります。)
・ 処理が終了したら、コマンド プロンプト画面を閉じます。
・ Windows Updateを実行してみてください。
【8024402F】 WindowsUpdate できない。
システムの復元
ここまでやってなお、直らなければシステムの復元をします。
Windows 10でシステムの復元を使用してパソコンを以前の状態に戻す方法
https://121ware.com/qasearch/1007/app/servlet/qadoc?QID=017721
もしそれでもダメならパソコンの買い換え、Windowsのリカバリー(初期化)を検討します。
Windows 10 の回復オプション
https://support.microsoft.com/ja-jp/help/12415/windows-10-recovery-options
事の顛末
7時間の格闘の末、Windowsのエラーを修正した。Windows系エラーでは過去最高に絶望と試行錯誤を繰り返したかも。
メモリを新調したらWindowsが自動の再起動ループを繰り返したのでメモリ初期不良だったかなと思い、取り外しても直らず→5回に1回だけ正常起動する→これはまずいとデータを避難→しかし起動後5分で謎のフリーズ現象(その短時間で少しずつデータ移行とシステム復元ファイル作成)
→直前のWindows Update更新ファイルを削除→直らず、ブラウザ開くとフリーズ→時間差フリーズからスタートアップを疑いクリーンブート→フリーズなくなるがCPUファン爆走→システムの破損を疑う→コマンドプロンプトDISMエラー→WinUpのコンポネートを疑う→自動リセット→再起動→直る
おそらくメモリの初期不良と、Windows UpdateのエラーによるCドライブシステムの破損が同時に来た。
Cが残り7GBしかなかったのも要因にあったろう。なので原因特定に時間がかかった。
いつもならシステム復元で、それがダメならOSクリーンするが、なしで修正できたのでよかった。
この私の記録が皆様のお役に立てれば幸いです。
(参考サイト)
【8024402F】 WindowsUpdate できない。
Windows 10での謎のフリーズ問題解決までの記録 - あまりに意外なところに原因が!(natsuki)
https://win-tab.net/opinion/win10_freeze_1901122
なんかWin10PC故障したようですよ?~システム復元失敗の恐怖~
https://mm4a.hatenablog.com/entry/2018/09/14/004829
Windows 10/8.1 で Windows Update が終わらない・失敗してしまう場合の対処法(重症な場合)
https://freesoft.tvbok.com/win10/windows_update/fail_to_install_and_updates.html
DISM.exeとsfc /scannowでWindowsを修復する
https://onoredekaiketsu.com/repair-windows-with-dism-and-sfc-scannow/