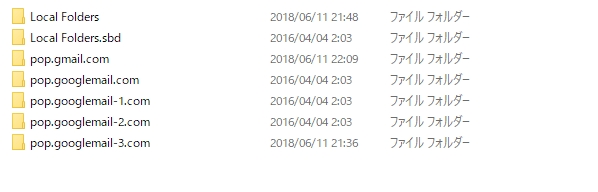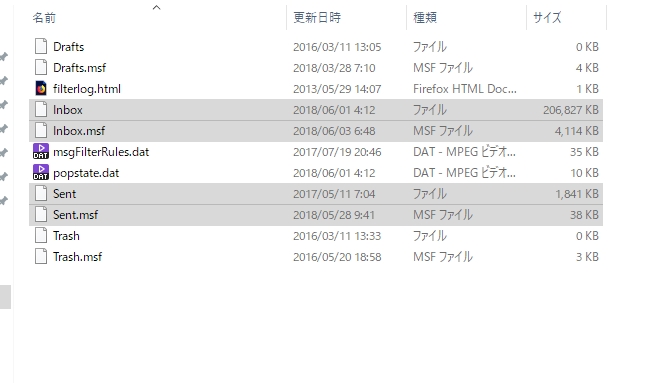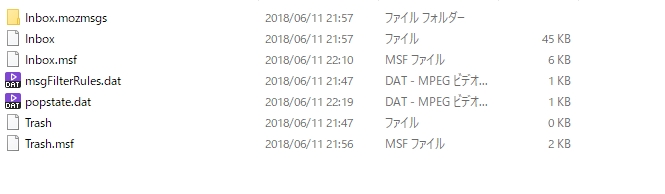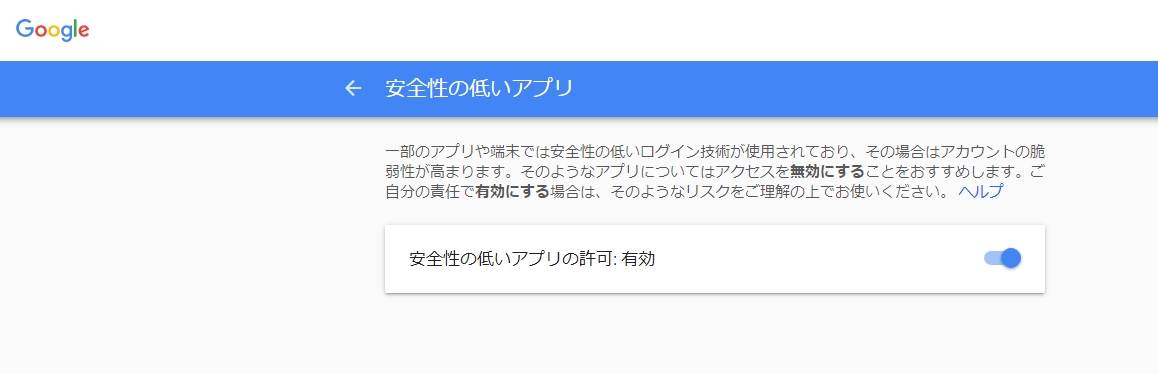メールソフトThunderbirdで、
アカウントのツール→アカウント設定→アカウント操作→アカウントを削除
・・でアカウントを消した結果、受信メールBOXが真っ白に!
再度、アカウントを設定し直すも受信メールフォルダが何もなし!真っ白!\(^o^)/おわたー!
・・と、焦られるな。
サラッと復元できます。
その方法とは・・
まずは転ばぬ先の杖!バックアップ!
作業前に必ずThunderbirdを終了して閉じてください。
まず何よりもこんなことが二度と起こらないよう、そしてこれからする作業でミスらないようにThunderbirdのフォルダをバックアップ(コピー)します。
C:\Users\(PCユーザー名)\AppData\Roaming\Thunderbird
にあります。
Windows10であれば左下の検索欄、それ以外でもPC(マイコンピュータ)のローカルディスクから探しましょう。
Thunderbirdのフォルダを丸ごと別の場所へバックアップ(コピー)します。
アカウント削除前のサーバーのフォルダを探す
C:\Users\(PCユーザー名)\AppData\Roaming\Thunderbird\Profiles\(ユーザー毎に異なる文字列).default\Mail
のフォルダを開きます。
私の場合、G-mailをそのままPOPサーバーへ転送しているだけですのでPOPサーバーのフォルダが残っています。
フォルダの日付に注目すると、
pop.gmail.com ←今現在、アカウント削除により受信メールが空になってしまったフォルダ
2018/06/11/22:09
pop.googlemail-3.com ←アカウント削除前のフォルダ(およそ30分前のお姿)
2018/06/11/21:36
があります。
アカウント削除前のフォルダ(上記の私の場合pop.googlemail-3.comのフォルダ)を開くと、
Inbox
Inbox.msf(受信メールファイル)
Sent
Sent.msf(送信メールファイル)
があります。
受信メールだけ復元したい場合は、Inbox系を、送信メールも復元したい場合はSent系をドラッグ→右クリック→コピー
まだ初々しいpop.gmail.comのフォルダ内で、右クリック→貼り付け(Inboxファイルは上書き保存)
Thunderbirdを再起動します。
どうでしょうか?
受信メールフォルダが復元されているのではないでしょうか?
何らかの参考になれば幸いに存じ上げます。
もしメールにフォルダ振り分けのフィルタ設定していたらフィルタも元通りにします。↓
Thunderbirdのフィルタの移行・バックアップの取り方
P.S
ふいにキーボードの「k」のキーを押すことでThunderbirdの「スレッド単位で無視する」という機能がONになってしまい(赤い☓マークがメールにつく)、再びThunderbirdのファイルを開いたときに非表示になってしまって受信メールが消えたと勘違いしてしまう事例もあるようです。その場合は、試しに「k」を押してみてください。