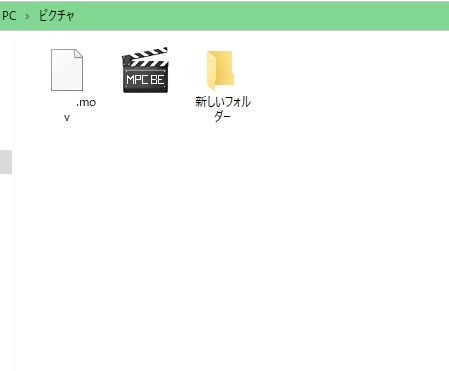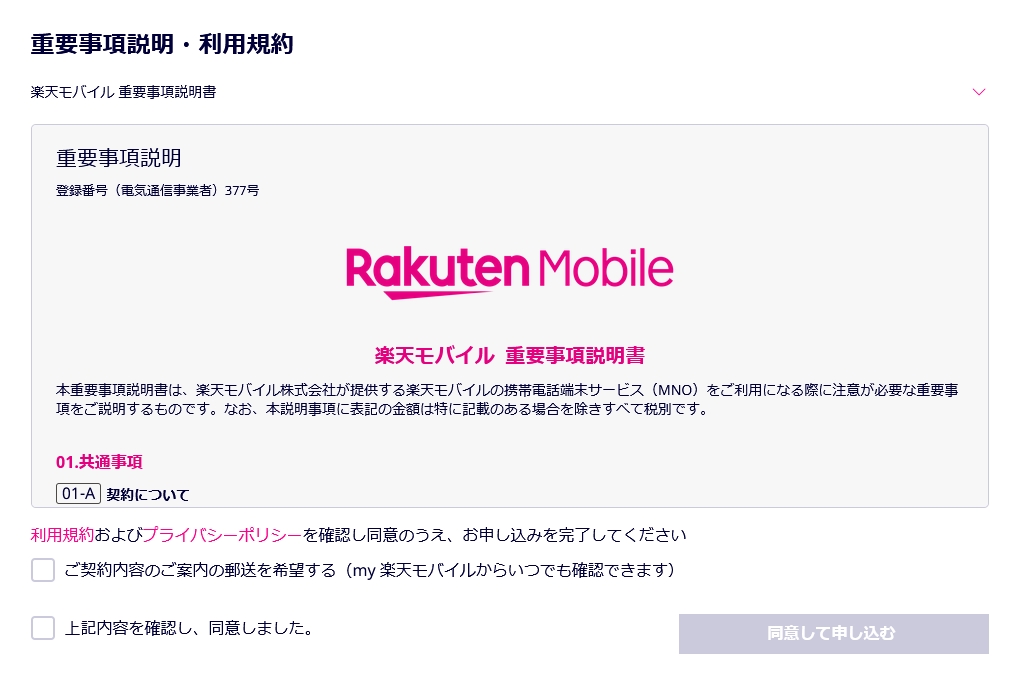Windows10でピクチャの画像の縮小版(サムネイル)が表示されない。フォルダ(エクスプローラー)を開くと即フリーズ。
マイピクチャ画像フォルダが縮小版表示されずフリーズした時の直し方を紹介します。
私の場合、
・ピクチャの画像の縮小版(サムネイル)が表示されない。
・画像フォルダ(エクスプローラー)を開くとロードが止まってそのままフリーズ→フォルダ強制終了。
・フォルダ内やファイルを右クリックするとフリーズ。
という状態で四苦八苦しました。
私は以下の方法を上から順に試していき、最後の「エラーループするバグファイル」に原因特定し、削除することで直りました。
下の方法を上から順に試していっていただけたら幸いです。
「縮小版は表示しない」のチェックは外れているかの確認
そもそもフォルダに画像の「縮小版は表示しない」の設定をしている可能性があります。
まずはフォルダ(エクスプローラー)を開きます。
デスクトップの左下のWindowsのロゴ→「右クリック」→エクスプローラー→左クリック
左上のメニューのファイル→フォルダーと検索のオプションの変更→表示のタブ→詳細設定の下の方の【常にアイコンを表示し、縮小版は表示しない】→チェックを「はずす」→OKをクリック
最初からチェックが外れていれば問題ありません。
ディスククリーンアップで縮小版のデータを消す
デスクトップの左下のWindowsのロゴ→「右クリック」→エクスプローラー→左クリック→左横にある「PC」クリック→「Cドライブ」を「右クリック」→プロパティ→ディスクのクリーンアップをクリック→削除するファイル欄をスクロールした一番下に「縮小表示」にチェックが入っていることを確認→OK→これらのファイルを完全に削除しますか?→ファイルを削除をクリック
(重要データは消えませんので安心してください)
ほとんどの場合はこの2つの方法を試せばサムネイル縮小版画像は表示されます。
しかしこれでも直らないこともあります。
私は直りませんでした。
その場合、次の段階へ進みます。
そもそも容量が少ない可能性を疑う
そもそもパソコンの保存容量が少ない可能性をうたがいましょう。
パソコンのメモリ容量の確認
メモリとはパソコン内で一時的にデータを保存する場所です。この値が低いとフリーズしやすいです。
デスクトップの左下のWindowsのロゴ→「右クリック」→システムをクリック→バージョン情報が出るのでデバイスの仕様の実装RAMの数字を確認
Windows10の実装RAM(メモリ)の推奨値は8GBです。6GB以下であればフリーズの原因になっている可能性はあります。
ちなみに私は32GBでした。余裕で空きはありました。
パソコンの保存容量の確認
デスクトップの左下のWindowsのロゴ→「右クリック」→エクスプローラー→左クリック→左横にある「PC」クリック→「Cドライブ」の空き容量がギリギリで赤色になっていないかを確認。
容量が10GBを切っていた場合、縮小版の画像キャッシュが作成されなかった可能性はあります。
ちなみに私は500GBの空き容量がありました。余裕でした。
もしメモリが少なかったら・・仮想メモリを作ろう
もしパソコンのメモリ容量が少ない場合、仮想メモリを作りましょう。
しかし2010年以降のパソコンではほとんど必要ないので、基本的には非推奨です。
仮想メモリとは、一時的にデータを保存する場所であるメモリが足らないのでパソコン本体の保存する場所(HDD/SSD)にメモリを作ることです。
昔は作ると寿命に影響されるので非推奨だと懸念されていましたが、今はHDDでもSSDでも作っても問題ありません。
仮想メモリを設定する方法
https://pc-karuma.net/windows-10-page-file-settings/
最新バージョンのWindows Updateをする
古いWindows Updateだと縮小版が表示されなくなる事例もあります。
最新バージョンの Windows 10 へのアップデートも試しましょう。
Windows 10 May 2020 Update
Update Assistant が最新バージョンの Windows 10 へのアップデート
https://www.microsoft.com/ja-jp/software-download/windows10
手動でWindows Updateを実行してMay 2020 Updateへアップデートするには、まず[Windows 10の設定]アプリの[更新とセキュリティ]画面を開き、左ペインで[Windows Update]をクリックする。次に[更新プログラムのチェック]ボタンをクリックして、「オプションの更新プログラムがあります」欄に「Windows 10、バージョン2004の機能更新プログラム」が表示されたら、その下の[今すぐダウンロードしてインストールする]リンクをクリックする。これで、May 2020 Updateへのアップデートが行える。
Windows Updateを実行して手動で実行する
https://www.atmarkit.co.jp/ait/articles/1704/10/news023.html
ストレージ自体のエラーの可能性
私はここでも改善されませんでした。
そもそもフリーズが連発していたので、HDDやSSDが壊れたのでは・・・?と疑いました。
そんなときはCrystalDiskInfoでHDDやSSDの寿命の確認をします。
CrystalDiskInfo
https://forest.watch.impress.co.jp/library/software/crdiskinfo/
をインストールしてファイルを実行。
「正常」と青く表示されていれば大丈夫です。
エラーループするバグファイルを削除する方法
私はここで完全にあきらめかけました。
縮小版サムネイルが作成されないまま、画像フォルダ内の画像や動画を見ていると、あクリックするだけでフリーズするファイルがあることに気づきました。
これがバグファイルだったのです。
バグファイルとは、ファイルが壊れているのだけど何らかの原因で残ってしまったファイルのことです。
エラーをループさせているので、バグファイルがあるフォルダを開くだけで全体がフリーズしてしまっていたことに気づきました。
上記した方法でもフリーズが直らないのであれば、もしかしたら私のようにフォルダ内にバグファイルが紛れている可能性があります。
探す方法は画像や動画ファイルを一つずつクリックして点検するしかないです。
私はバグファイルを削除したらフォルダの縮小版サムネイル画像が表示されるようになりました。
私がフォルダ内で発見したのは.movと.mp4ファイル。
この2つの謎の動画ファイルがバグファイルでした。
2つともフリーズする特徴が違ったのでまとめました。
みなさんのフォルダに存在するバグファイルの特徴に合わせて削除してください。
事例①.movの動画バグファイル
【特徴】
・フォルダを開くだけ、あるいはクリックするだけでエクスプローラーのフォルダごとパソコンがフリーズ
1つ目のバグファイルは「見ただけでフリーズ」「触ったらフリーズ」というとんでもないファイルでした。
このファイルは右クリックも左クリックも触ることすらできなかったので、別のところから削除する必要がありました。
空のメモ帳を開く→ファイル→名前を付けて保存→フォルダを開いてバグファイルを1クリック→メモ帳に名前がコピーされる→保存→上書き保存→OK→コマンドプロンプトからコマンドで削除
で削除しました。
コマンドプロンプトから削除する方法は以下です。
コマンドプロンプトからコマンドで削除する方法
◎コマンドプロンプトを起動させる方法
コマンドプロンプトを起動させる方法はいくつかあります。
1、2どちらの方法でもいいですが、「管理者権限」で起動させましょう
起動方法1、デスクトップの左下のタスクバーのフォームに「cmd」と入力→「コマンドプロンプト」をクリック→「管理者として実行」をクリック。
起動方法2、デスクトップの左下のスタートメニュー→「Windows システムツール」→「コマンドプロンプト」→右クリックして「その他」→「管理者として実行」をクリック。
これで管理者としてコマンドプロンプトを起動することができます。
黒い画面にC:¥・・>と出ていると思うで、
続きから
del (あなたのバグファイルの名前).txt
と打ち込んでエンターを押します。
これで削除できます。
txtファイルにした時点で、クリックしてもフリーズせずに動かせる場合は、
「del \\?\」と入力→コマンドプロンプトの黒い画面に消したいファイルをドラッグ&ドロップ→Enterをクリック→(Y/N)と聞かれるので→Yと入力→Enterをクリック
もうフォルダごと消したい場合は、
「rd /s “\\?\」と入力→コマンドプロンプトの黒い画面に消したいフォルダをドラッグ&ドロップ→Enterをクリック→(Y/N)と聞かれるので→Yと入力→Enterをクリック
場合によってバグファイルは見た目上は消えないかも知れませんが、再起動すれば消えていることがあります。
事例②.mp4の動画バグファイル
【特徴】
・クリック等で動かせるが右クリックでパソコンがフリーズ
・メモ帳からリネームようとするとパソコンがフリーズ
・コマンドプロンプトからの削除操作もパソコンがフリーズ
2つめのバグファイルは動かすことは出来ました。しかし編集を加えようとするとフリーズする特徴がありました。
なので
フォルダの上のメニューの「新しいフォルダ」で空のフォルダ作成→バグファイルをその中に移動させる→unlockerでフォルダごと削除
で削除しました。
unlockerのインストール
unlockerは右クリック→削除でも消えてくれないファイルを、確実に消してくれるフリーソフトです。
Unlocker
https://unlocker.jp.uptodown.com/windows
Quickインストールはしないように。AdvanceでTooLbar等の付属機能の余計なインストールは避けましょう。古いソフトなので逆にエラーの原因にもなりかねません。
今回の場合、バグファイルを右クリックするとフリーズするので、フォルダの中にファイルを入れてから、フォルダを右クリック→unlocker→削除
で削除しました。
こちらも場合によってバグファイルは見た目上は消えないかも知れませんが、再起動すれば消えていることがあります。
事例③.mkvの動画バグファイル【追記】
★この方法が万能に対応できるかもしれません。
また新種の.mkvの動画バグファイルが生成されて同じ症状が起こったので追記します。
【特徴】
・エクスプローラーでマイピクチャを開くと縮小版が作成されずにフリーズ。
・右クリック(プログラムから開くやフォルダ新規作成を選択)でフリーズ。
・フォルダ内の他のfbxファイルを選択するとフリーズ。
・ファイルを移動したりコピーしようとするとフリーズ。
・ファイルの入ったフォルダ開くとロードしたままフリーズ。
・拡張子や名前のリネーム不可。
・unlockerでも削除移動リネームしようとするとフリーズ。
PC再起動直後、該当のファイルの入ったフォルダを展開する前に、コマンドプロンプトからファイル名を直接手打ちでdel削除して直りました。
コマンドプロンプトを管理者権限で開き、
del \\?\”C(ドライブ):\(ファイルまでのパス).mkv(.〇〇の拡張子まで)”
(””ファイルパスをダブルクオーテーションで囲む)
と打ち込んでエンターを押します。
(例)ピクチャフォルダ内の1234.jpgがバグファイルだった場合
del \\?\”C:\ピクチャ\1234.jpg”
と打ち込んでエンターを押します。
これで削除しました。
※この方法は一回再起動につき一回しか使えないようです。
例えば、フリーズファイルが2つある場合、一つを消したら再起動して、フリーズファイルのあるフォルダを開く前にコマンドプロンプトから削除するとスムーズに削除できます。
画像を読み込むためのおすすめの画像ビューア
正直、Windowsの標準の画像ビューアは重いです。
Windows標準の画像ビューアで画像を開いてフリーズすることが多い場合、軽くて素早いフリーの画像ビューアを使いましょう。
私のおすすめはMassiGraです。
MassiGra
https://www.vector.co.jp/soft/win95/art/se400675.html
更新日時順にマウスのスクロールで画像を回してくれますし、簡単な編集も可能です。
しかもどの画像ビューアよりも軽いので動作に負荷がかかりにくい。おすすめです。
フォルダ内ですべてフリーズさせるバグファイル地縛霊の正体
PCをフリーズさせるバグファイルがなぜか生成される原因のパターンが読めてきました。
ダウンロードやファイルコピー・移動等の途中でシャットダウンやキャンセル等で接続を切ると生成されるようです。
ファイルの残像。幽霊が残って「フォルダ内の地縛霊」となるのです。
見た者はフリーズしてしまいます。このループなのです。
さいごに
フォルダ開いてもフリーズしない幸せ、右クリックしてもフリーズしない幸せ、画像の末番号をメモらなくても縮小版サムネで画像が視認できる幸せ、エクスプローラーがクラッシュしない幸せ、
失ってから初めて気づく幸せ。Windowsの当たり前の中にも幸せがあふれています。日々のメンテナンスを大切に。
私の奮闘記
メモリ32GBで5%しか使ってない。ディスククリーンアップやら一通りの対処法も試したが効果なし。
ここまでWindowsが不安定なのは初めて。
Windows 10 May 2020 Update(バージョン2004)に更新したらキャッシュを頻回に自動削除してくれると記事を見て試してみるもエクスプローラー開いて即フリーズ。ディスククリーンアップしてもエクスプローラのレジストリ変更しても同じ。画像ファイル縮小版が表示されない。うむ
毎回、エクスプローラが開くごとにフリーズするので、タスクマネージャー起動して強制的に閉じる。
画像も縮小版が表示されないので末番号をメモしてから移動する作業が面倒すぎる…。
どうしてマウスをホイールすると画像保存順に画像が切り替わってくれる画像ビューアは存在しないのだろうか。
今まで一度も出会ったことがない。
Win標準ビューワどころかMassiGraでもIrfanでもだめか…。というか画像フォルダ限定でファイル開いて即エクスプローラーごとフリーズなのはなぜなのか…。
画像フォルダを開くと50枚限定でランダムに画像の縮小版を表示してくれるようになった。どうして全部表示してくれないんですか…。とりあえず万策尽きたのでこれで詰み。
ストレージのエラーかと思って調べたが正常。システムスキャンも正常。HDDからSSDに画像フォルダを移しても縮小版は表示されず。再起動直後のみ50枚程度だけサムネイル表示してくれる。それ以降はエクスプローラー開くごとにフリーズ。
17年前くらいに特定の画像フォルダを開くと必ずCPU100%でフリーズしていた。原因を消去法で探ったら、全く身に覚えのないテツandトモの画像が入っていて、その画像が含まれているフォルダを開くとフリーズ起こすということがあった。今回も似たエラーな気がする
Windows起動後に右クリックができる回数が一回のみ。なぜか2回目以降の右クリックはフリーズするので、一度目の右クリックで部分的に設定したら、フリーズする前にパソコン再起動というヒットアンドアウェイ戦法を繰り返している。
やはり消去法で画像を開いていったら、今回も画像フォルダの中の一つの2MB程度の謎のmov動画ファイルが悪さしてるっぽい。サムネアイコン見るだけでフリーズ、開いてもフリーズ、右クリックもフリーズ、削除もできない。
このエラーファイルでエクスプローラ全体がフリーズしていた可能性。
やっと画像の縮小版が表示されるように回復。原因は破損した動画ファイル2つ。マイピクチャフォルダ内のバグでエラーループ。フォルダ開いた瞬間にフリーズしていた。絶対に削除されないという鋼の意志でエクスプローラーをフリーズさせていた。
1つ目の動画ファイル(フォルダを開くだけ、あるいはクリックするだけでエクスプローラーがフリーズ)
メモ帳を開く→フォルダを開いて動画ファイルを1クリック→メモ帳に名前がコピーされる→上書き保存→コマンドプロンプトからコマンドで削除
2つ目の動画ファイル(クリック等で動かせるが右クリックでフリーズ、メモ帳からリネームようとするとフリーズ、コマンドプロンプトからの削除操作もフリーズ)
フォルダの上のメニューの「新しいフォルダ」で空のフォルダ作成→動画ファイルをその中に→unlockerでフォルダごと削除
2つとも全く覚えのない謎の動画ファイルだった。
17年前、全く覚えのないテツandトモの画像がピクチャ内でフリーズ連発させてエクスプローラーを破壊していたのでまさかと思ったが、当たり。たった2つのファイルのエラーバグが、縮小画像を非表示化させエクスプローラをフリーズさせた原因だった。
(参考サイト)
画像ファイルがサムネイル(縮小版)表示されない<Windows 10>
https://mynumbercard.point.soumu.go.jp/flow/mykey-get/
メモ帳削除
削除できないファイルを強制削除!
https://at.sachi-web.com/blog-entry-538.html