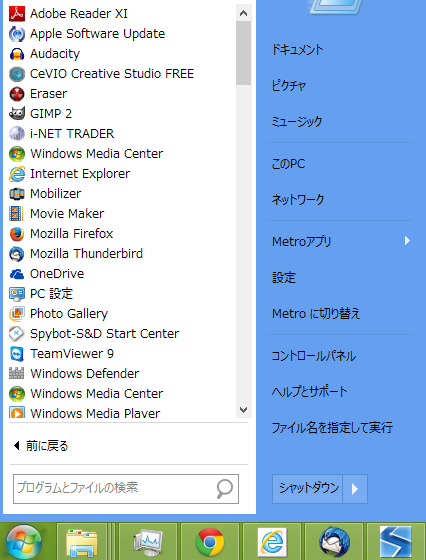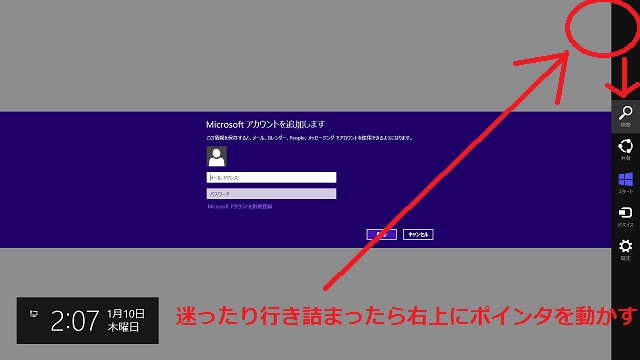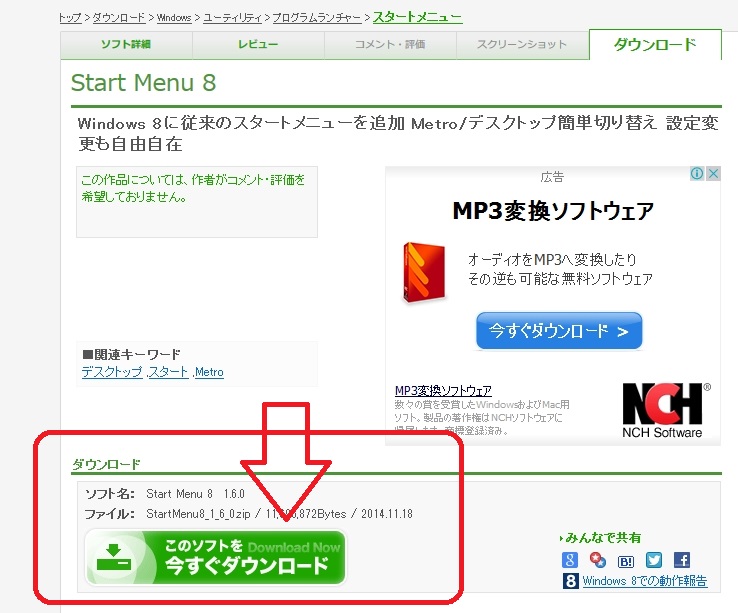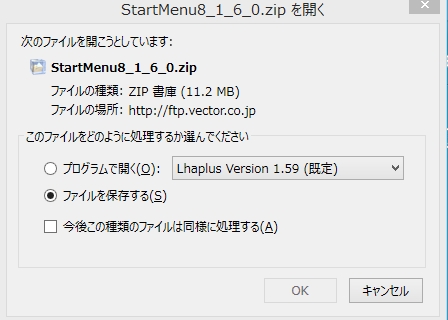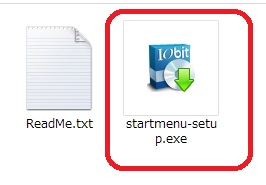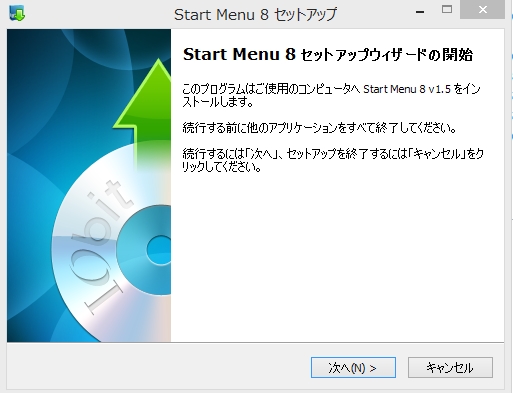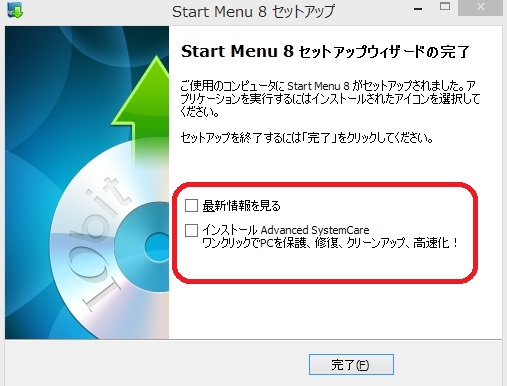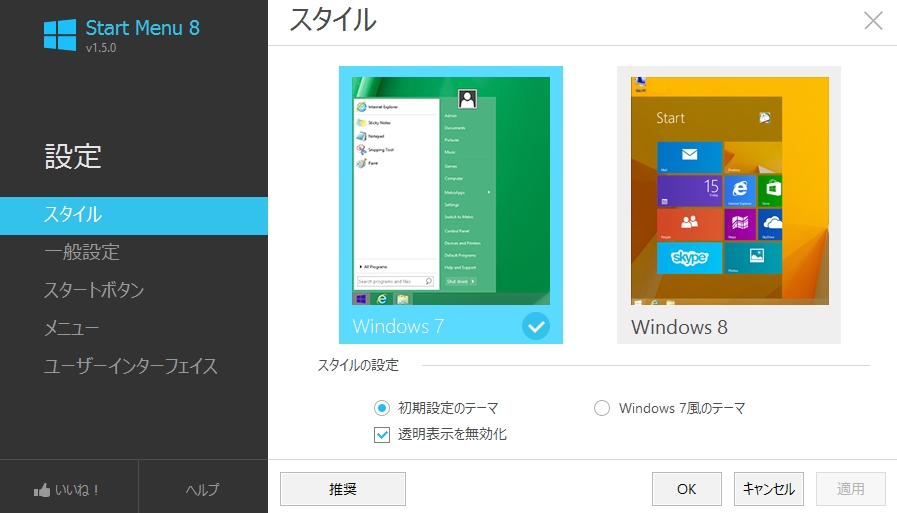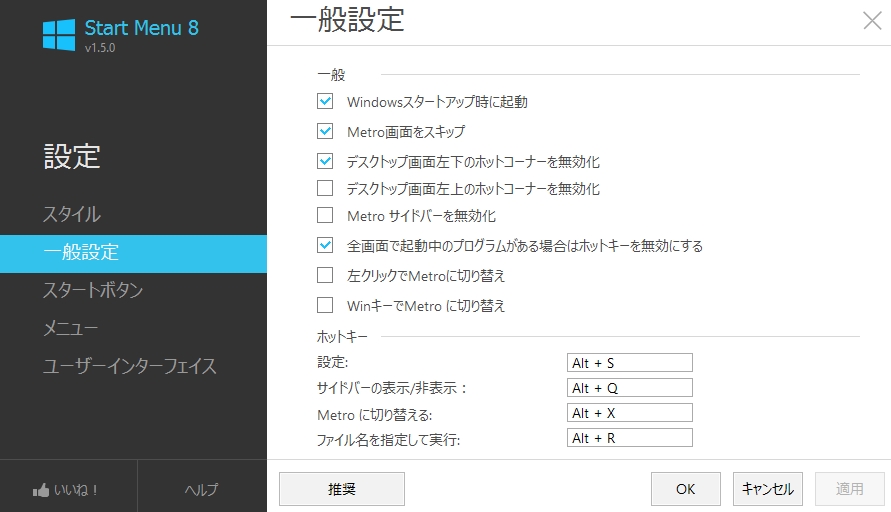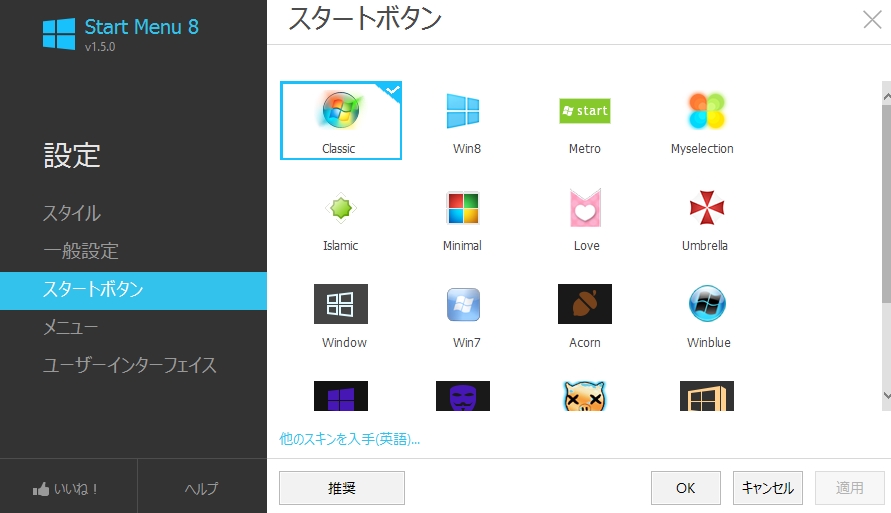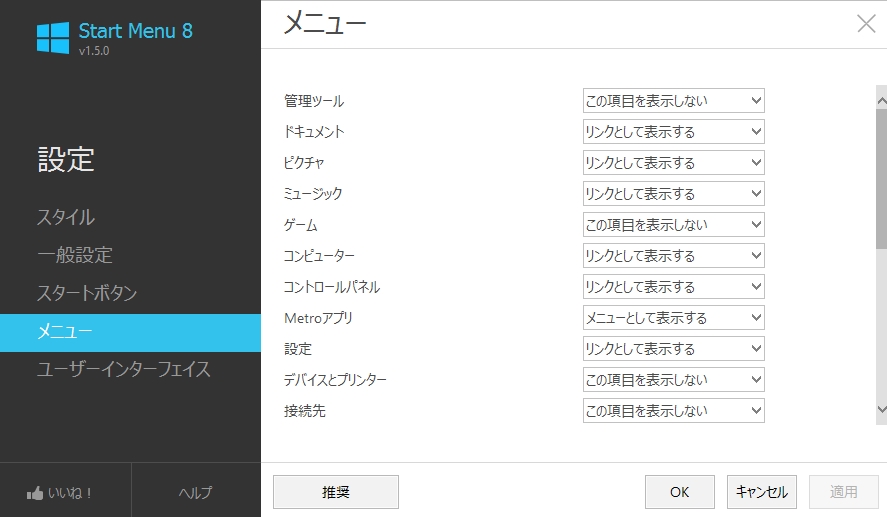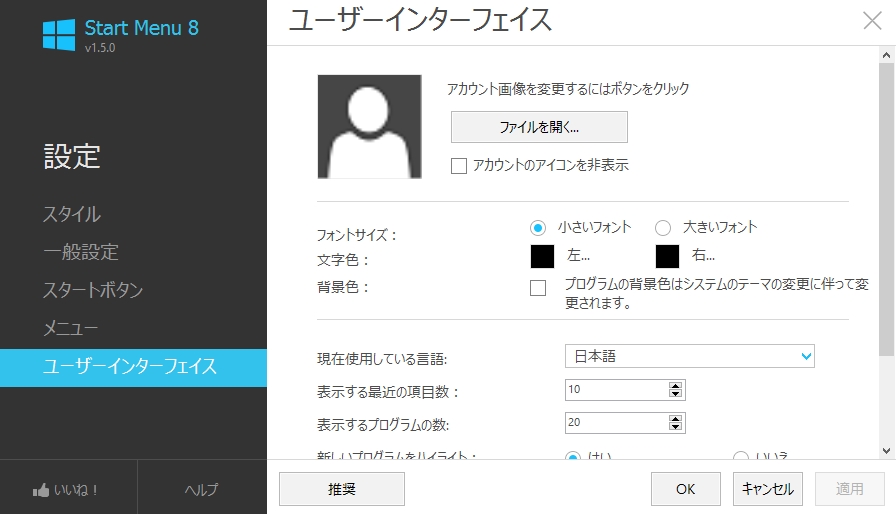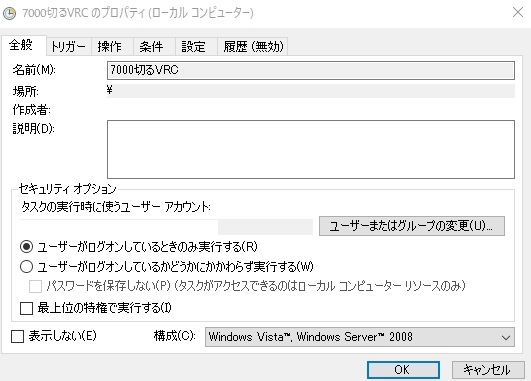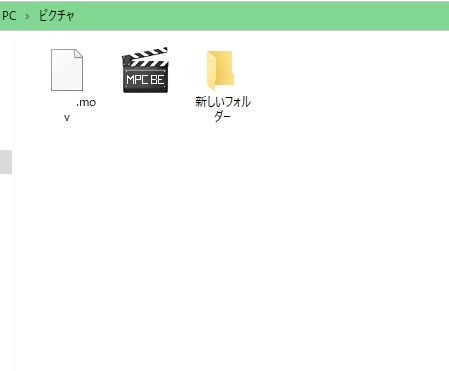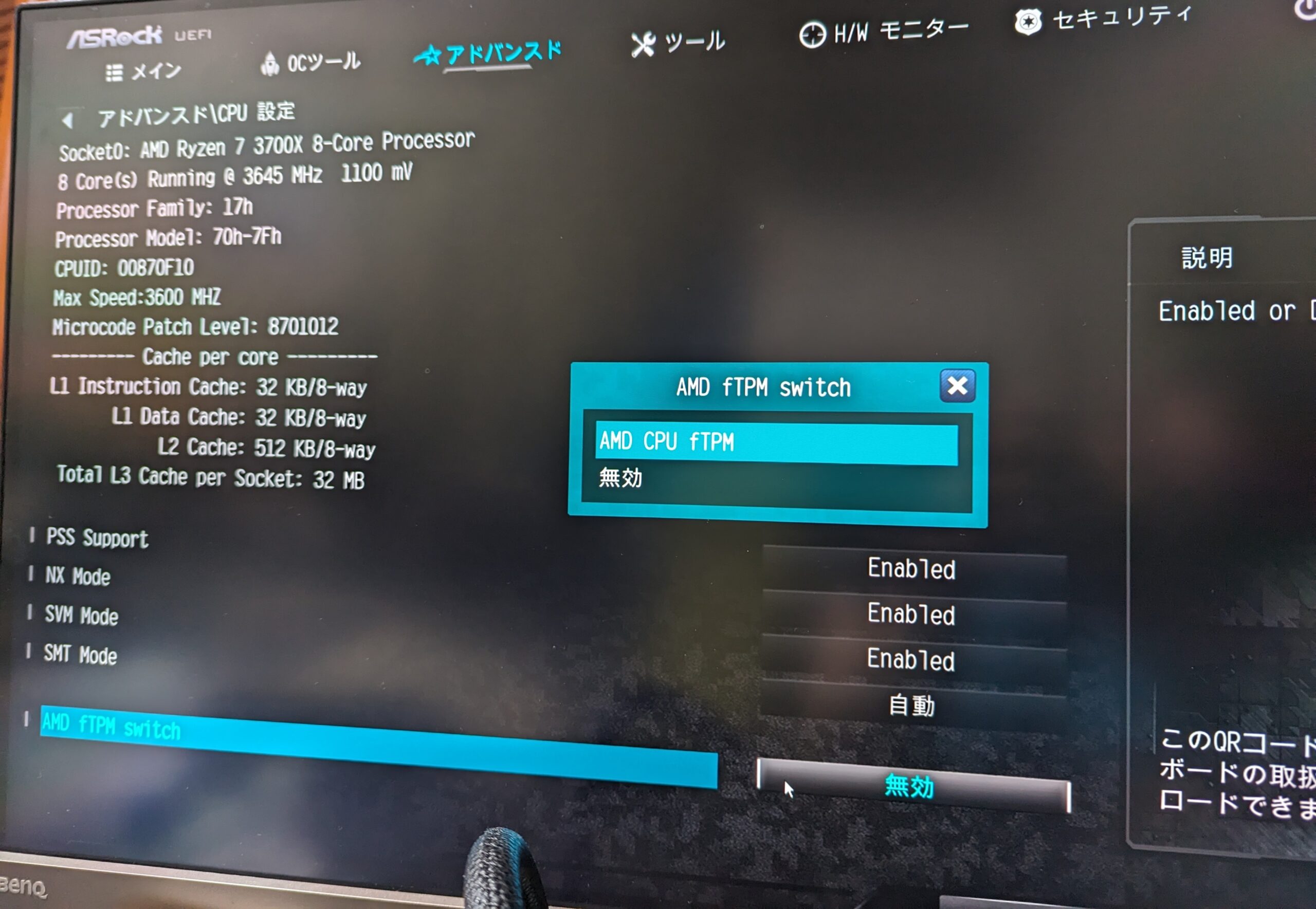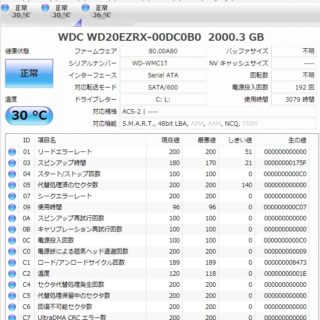←HOME版 Pro版→
家庭用で簡単に使う場合はHOME版。業務用あるいはゲーム・動画編集を行う場合はPro版を選びましょう。
Proの方がセキュリティや使えるメモリ容量の上限が強化されてるので数年後にも流用してまた使えます。
Windows8は、Windows7よりはるかに機能向上しながらも
①左下のスタートボタンがない
②起動時はデフォルトでタブレット画面(モダンUI)
③シャットダウンするのに右上に移動→右下の設定に移動→電源から最低3クリックも必要
大きくこの3つが使いにくいので、XP/vista/7と同じようにデスクトップ画面に従来のスタートボタンのメニューを戻して表示させて復活させる方法を紹介します。
Windows8では基本的に迷ったり行き詰まったら右上にマウスポインタカーソルを合わせることになります。
それからスタート画面からデスクトップやアプリに移動するのですが、XP/Vista/7の操作に慣れていると手間すぎて不便です。
従来のデスクトップ画面にしても、左下にスタートボタンがないので、また上記の操作を繰り返して、コントロールパネルやアプリやサービスを起動することになります。
そこでWindows8のデスクトップ画面にスタートボタンを復活表示させます。
最も手っ取り早くて簡単なのがStart Menu 8というフリーソフトです↓
Start Menu 8
https://www.vector.co.jp/soft/dl/winnt/util/se501069.html
上のリンクからダウンロードします。
任意の場所に保存します。
ダウンロードしたフォルダを開いてstep.exeをダブルクリック
以下のような画面が開くので「次へ」とクリックしていきます。
最後の最新情報等のチェックは外しておくことをオススメします。
これ以降はオプションで好きなようにカスタマイズしていきます。
スタートメニューのスタイルを選びます。(お好みで)
一般設定をチェックします。(お好みで)
スタートボタンのデザインを選びます。(お好みで)
メニューに表示させる項目を選びます。(お好みで)
ユーザーごとのインターフェイスを選びます。(お好みで)
※IObit Uninstallerの完全アンインストールのソフトが自動インストールされてしまって邪魔な場合は一度再起動してから、コントロールパネルからアンインストールしましょう。特に支障ありません。
無事、復活させることができました!
これはWindows7以前よりも断然使いやすいです!
↓私のホームページです。初めてでも一緒にチャレンジしてみましょう!
初心者さん大歓迎!Amazonで簡単!自作パソコンの作り方!
次は、Windows7以上に更に操作速度を向上化させる方法を紹介します。↓
やるかやらないかで雲泥の差があります。
WindowsXP/Vista/7/8の操作・起動を最高速化する方法(メモリRAMディスク化)
https://aikansyheiwa.blog21.fc2.com/blog-entry-1558.html
Windows8のアカウント個人情報を削除して情報流出防止、アプリを無効化して高速化する方法
https://aikansyheiwa.blog21.fc2.com/blog-entry-1559.html