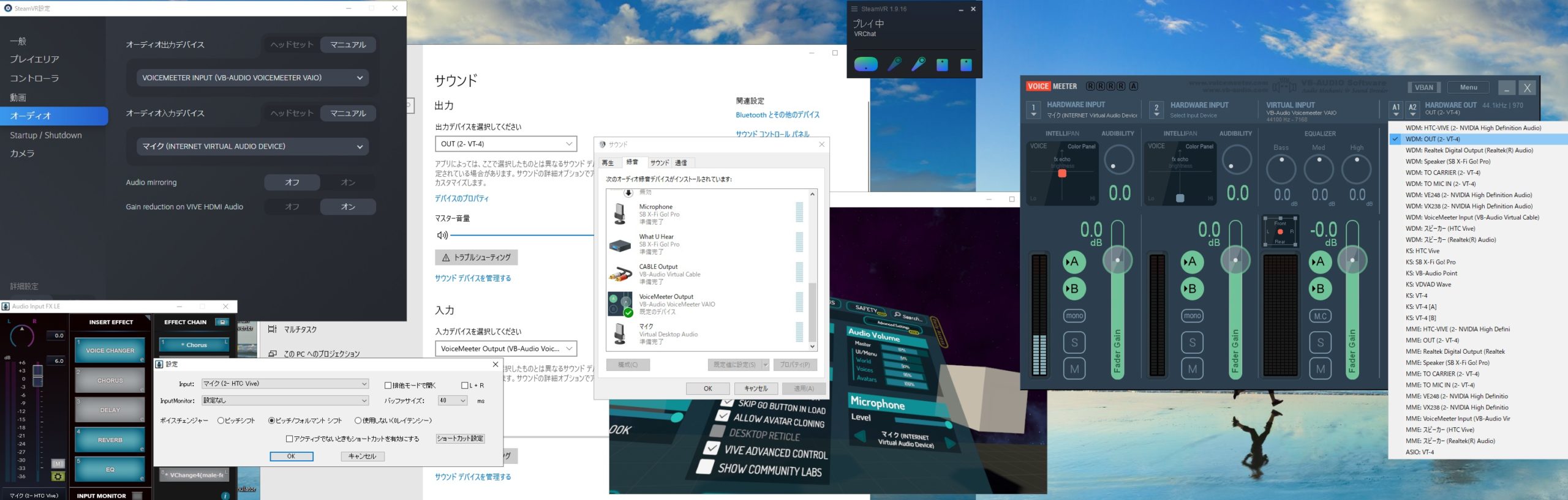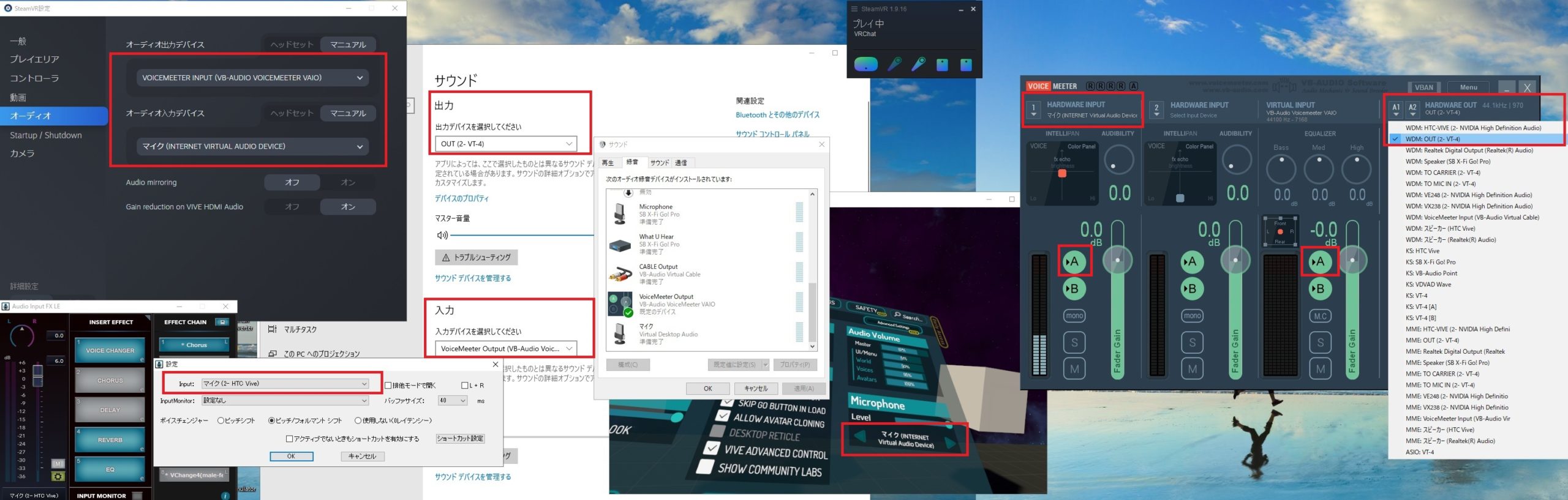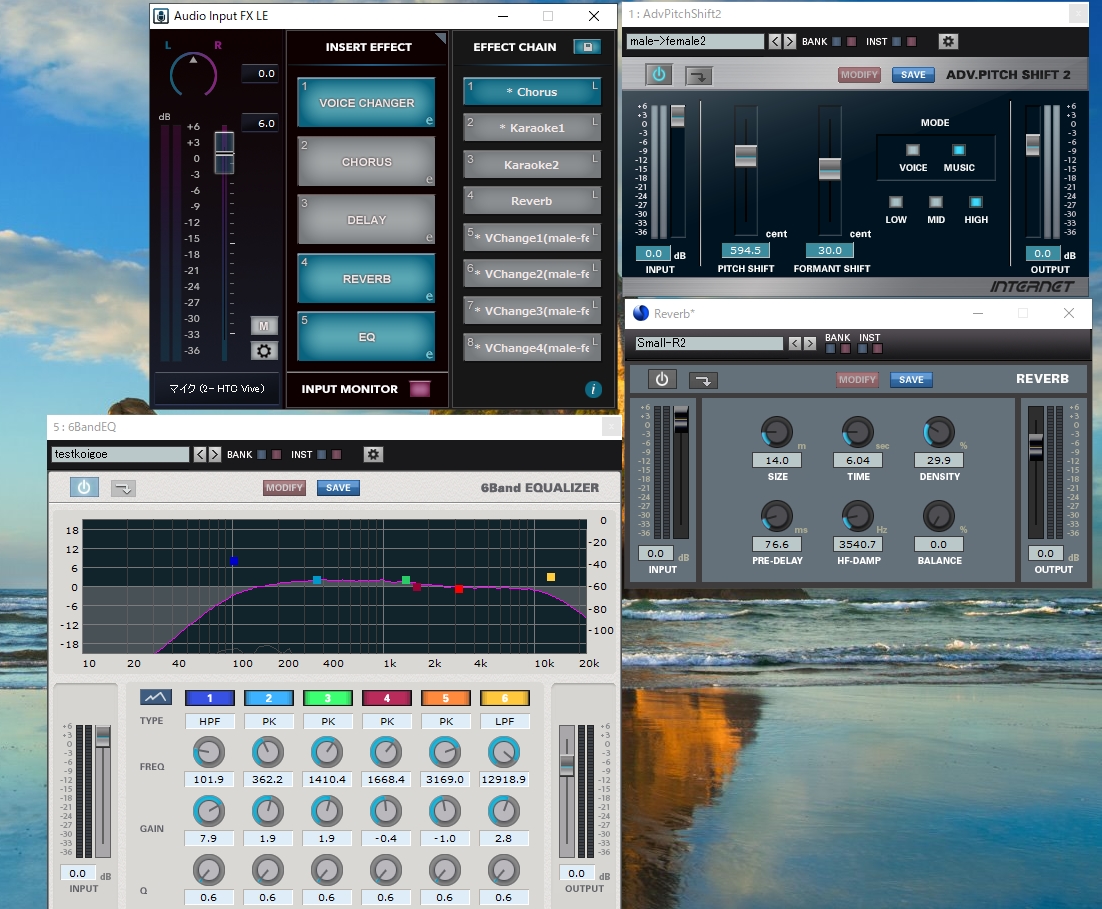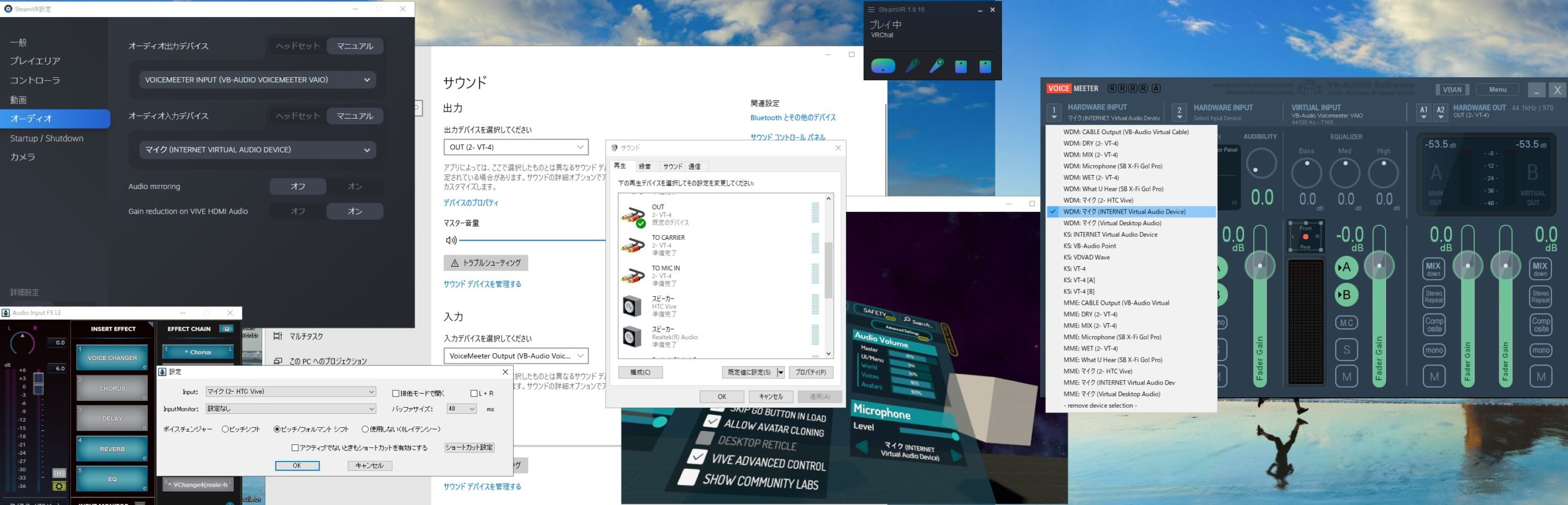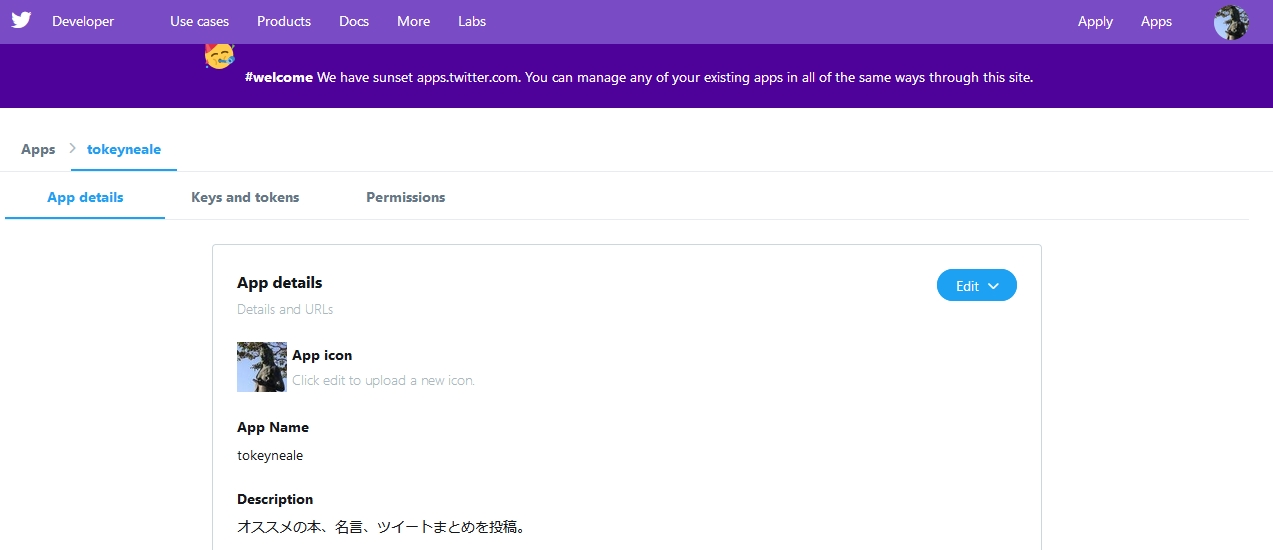最強のボイスチェンジソフトのAudio Input FXと最強のボイスチェンジ機器のVT-4を前記事で紹介しました。
前記事
おすすめの最強ボイスチェンジャーAudio Input FX LE
VT-4でボイスチェンジャー!最強のおすすめボイスチェンジ機器
さて今度はこの2つを合わせていきます。
それぞれの詳しい設定方法は前記事にて。
ここではSteamのゲームのVRCchatで使用する例として参考を載せます。
マイクはHTC VIVEのヘッドマウントディスプレイの標準マイクです。
HTCのヘッドマウントディスプレイ
なのでこの設定の場合、VT-4はパソコンにUSB端子で繋いでいるだけ。
VT-4のマイクやヘッドホン端子には何もつけていません。
HTCのヘッドマウントディスプレイから音声入力→Audio Input FX→VT-4を経由させる→VRChatと変換します。
※ただこれは私の基本とした設定なので、パソコン環境やご自身の声によって同じような設定画面になるとは限りません。
あくまで参考程度に利用して下さい。
まとめたキャプチャ画面
まとめたキャプチャ画面の画像を載せます。
パソコン側のオーディオ設定各種
Voicemeeter Bananaをインストール
仮想ミキサーソフトであるVoicemeeter Bananaをインストール
リンク先の真ん中左あたりのVoicemeeter x.x.x.x (EXE file)をダウンロードしてパソコンにインストールしましょう。
Audio Input FXの設定
Audio Input FX|ダウンロード版
私の設定数値を載せます。あくまで参考程度にどうぞです。
Audio Input FX LEは、左下歯車の設定で、Inputをマイク(2-HTC Vive)
InputMonitorでVoiceMeeter Input(VB-Audio VoiceMeeter VAIO)←ここを設定すると自分の声が聞ける。動作確認用。「設定なし」でもいい
VT-4ボイスチェンジャーの本体の設定
VOLLUME 最大 [左上のつまみ]
MIC SENS 最大 [左上のつまみ]
PITCH 0 [左端のレバー]
FORNABT 1 [左から二番目のレバー]
BALANCE 最大(EFFECT)[右から二番目のレバー]
REVERB 最小(OFF)[右端のレバー]
AUTO PITCH 2:00のあたり[真ん中の丸いつまみ]
※これは私が基本とした参考設定です。ご自身の声に合わせて微調整しましょう。
VOICE MEETERの設定
VOICE MEETER
左から
実本体入力、仮想入力、実出力という順
VT-4をUSBに挿す
Bananaを起動
HATDWARE INPUT(実入力)の欄
1
WMD/MMEのマイク(INTETNET Virtual Audio Device)
VIRTUAL INPUT(仮想入力)の欄(自動選択される)
VB-Audio VoiceMeeter VAIO
Aのみ(Bをチェックして点灯させると自分の声が聞ける)
HATDWARE OUT(実出力)
OUT(2 -VT-4)
Windows10のサウンドコントロールの設定
Windows10のサウンドコントロール
再生(出力)→OUT(2 -VT-4)
録音(入力)→VoiceMeeter Output(VB-Audio VoiceMeeter VAIO)
SteamVRの設定
マニュアル設定にして
オーディオ出力デバイス→VoiceMeeter Output(VB-Audio VoiceMeeter VAIO)
オーディオ入力デバイス→マイク(INTETNET Virtual Audio Device)
VRChatの設定
VRChat
マイク(INTETNET Virtual Audio Device)
(参考記事)
「Audio Input FX LE」最強無料ボイチェンの使い方!ニコニコ無料配布中。OBS Studio/Discord/skypeにも
VT‐4だけでできる簡易マグロナちゃんシステム
https://twitter.com/rin_kamialice/status/1083814266401021952