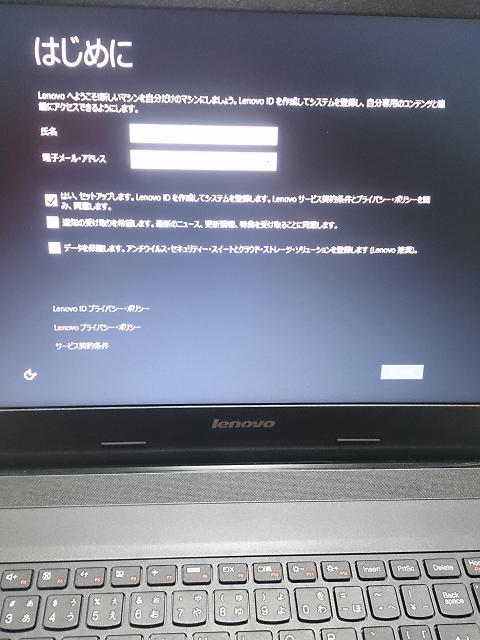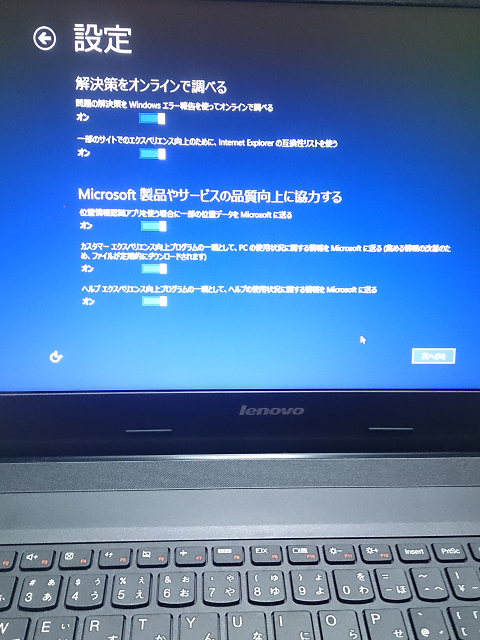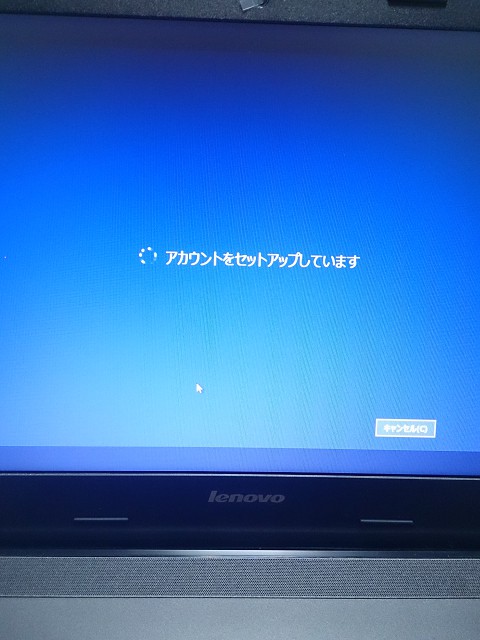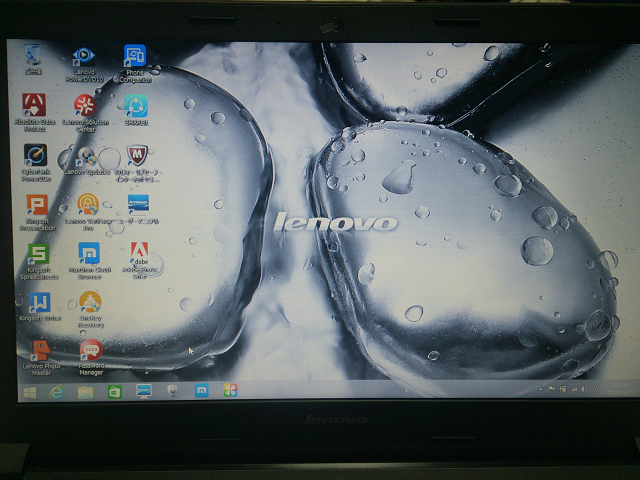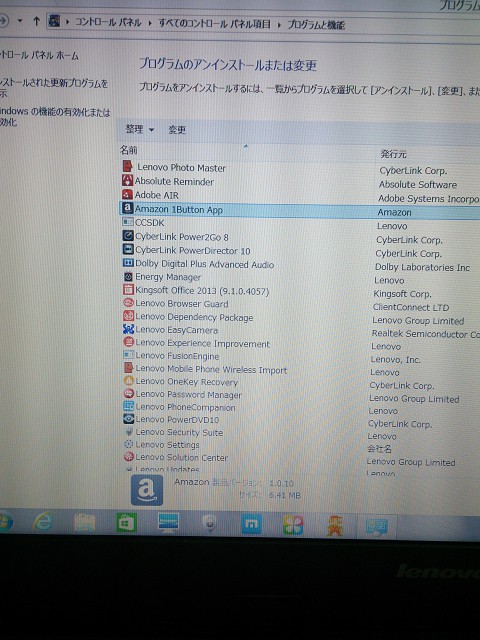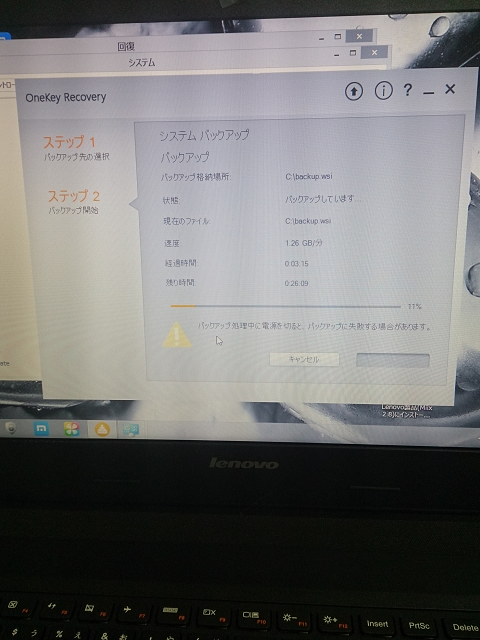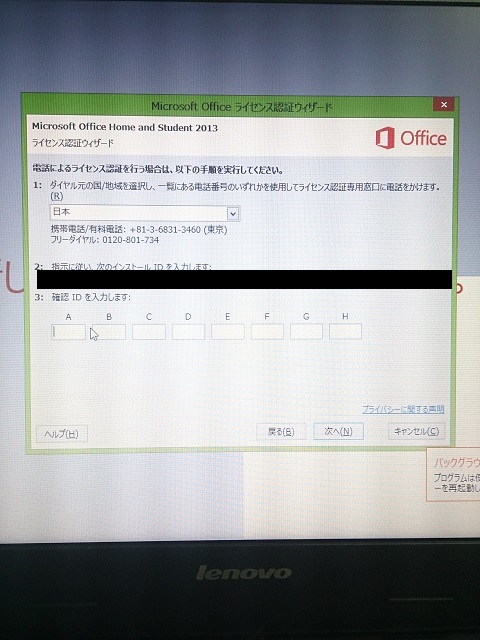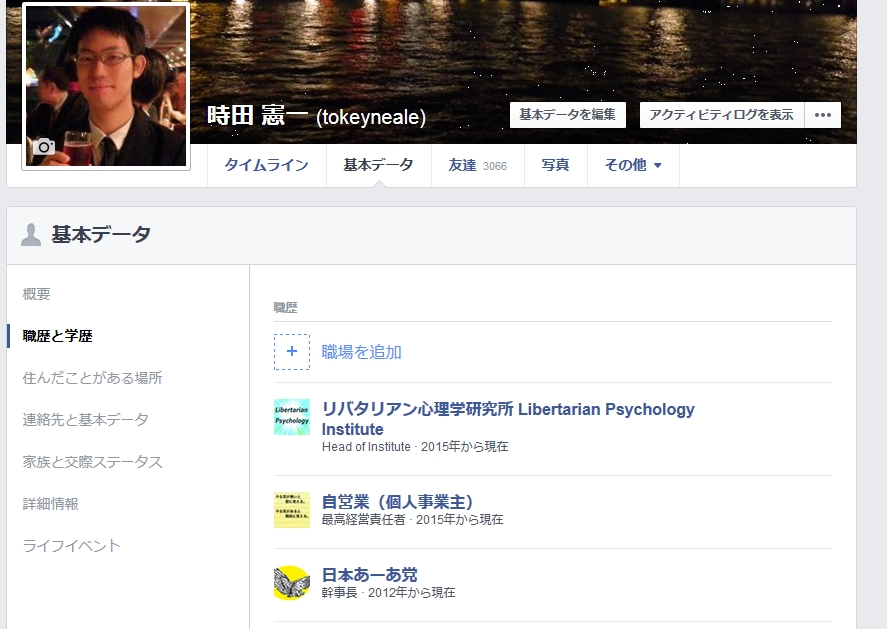知人の大学教授からノートパソコンとその初期設定まで頼まれました。
15年以上もノートパソコンを買い続けていると慣れたものです。
選び方としては以下の通りです。
- 価格の相場は3万円~6万円が妥当である。
- 最新のノートパソコンを必ず選ぶこと。
(パソコンは起動毎にデータを刻む消耗品なので中古ではすぐ壊れる。) - 画面サイズは15.6インチ以上にすること。
(それ以下は安価でも小さすぎて見にくい上に使えない。) - 日本の家電量販店で買わないこと。インターネットで買うこと。10倍くらい安い。保証も同じ。
(なぜなら日本のノートパソコンメーカーは家族経営なので最初からスポンサーソフトが入りすぎていてすぐ壊れるから。) - 安い台湾製や香港製のブランド・メーカーを買うこと。
(日本製だろうとアメリカ製だろうと中国製だろうと中身はほぼ同じ。) - 安価なノートパソコンを買いつなぎながら長期的に使うのが最もかしこい。
(高価なノートパソコンを買っても5年後くらいにはインターネットの流れについていけずに故障が出てくる。) - フリーズ防止にメモリは4GB以上を選ぶこと。できれば増設して8GB以上にすること。
- 最初から入っている余分なアプリやソフトは消すこと。
今回は、この条件を満たすLenovo(レノボ)製品を買いました。
もちろん安価に定評のあるAmazonです。
上記が売り切れの場合は、以下で都合の良いのを探します。
その他、必要に応じての物品。
オプション1‥ワードやエクセルやパワーポイントを使いたい場合。
日本語対応 Office 2013 Home and Student (1USER/1PC)(Word/Excel/PowerPoint/OneNote)
オプション2・・フリーズを防いで長期間、安定して使いたい場合。
Transcend ノートPC用メモリ PC3L-12800 DDR3L 1600 4GB 1.35V (低電圧) – 1.5V 両対応 204pin SO-DIMM (無期限保証) TS512MSK64W6H
オプション3・・故障したときのために回復ディスクを作成したい場合。
【Amazon.co.jp限定】 Transcend USBメモリ 32GB USB 3.0 キャップ式 ブラック (無期限保証) TS32GJF700E (FFP)
今回は、オプション1~3すべてAmazonで購入しています。
初期設定の手順
ノートパソコンを起動した部屋が無線のWi-Fiインターネットが使えれば、そこの電波を勝手に受信します。
ルーターの裏、あるいはプロバイダ(加入しているインターネット会社)の契約書に書いてある暗証番号を入力すると自動で設定が始まります。
LenovoIDを作成します。不要であればスキップできます。正直、不要です。
PCとアプリ更新を設定します。
更新は自動インストール、アプリ自動更新はオフにします。(お好みで)
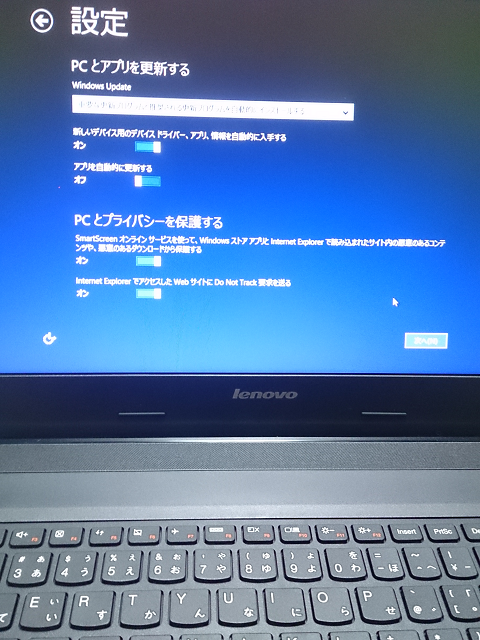
Microsoftやその他のサービスとの情報共有は、不要なのでオフにします。
ここをオフにすることで個人情報保護にもなります。
最後のWindows Defenderがオンのときに・・項目だけ必要なのでオンにしました。
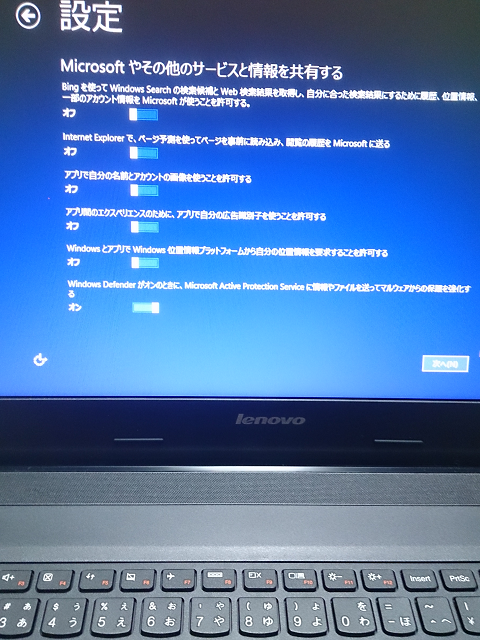
Microsoftアカウントへのサインイン。
「アカウントをお持ちでない」ので「新しいアカウントを作る」を選びます。
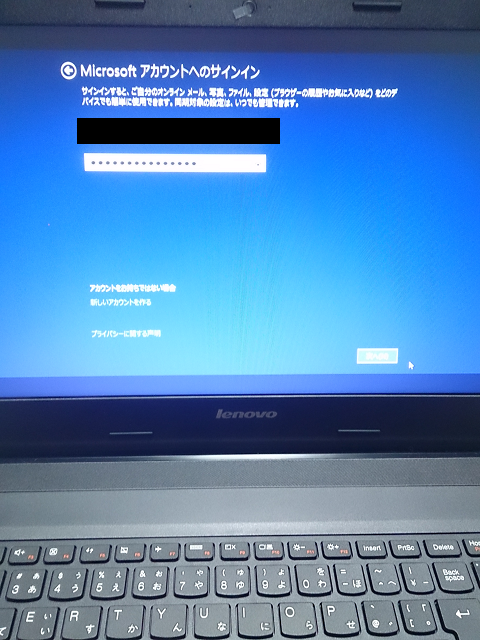
Microsoftアカウントの作成(名前等を入れます。適当な偽名でもいいです。あとで変更できます。)
パスワードも作成します。どこかにメモして忘れないようにしましょう。
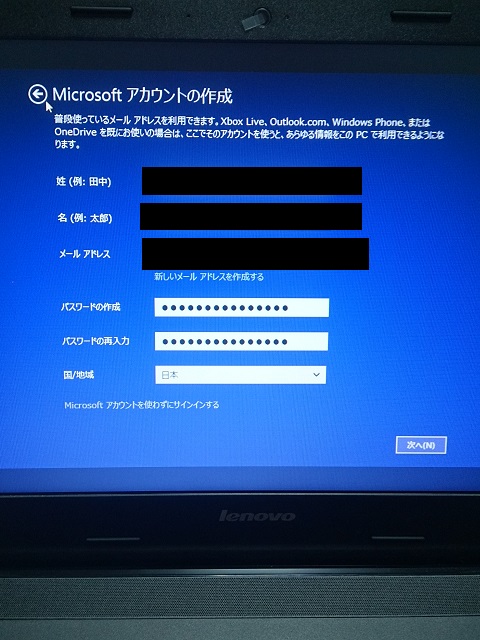
セキュリティ情報の追加(生年月日や性別を入れます。適当に偽性してもいいです。あとで変更できます。)
連絡先のメールアドレスは必須です。
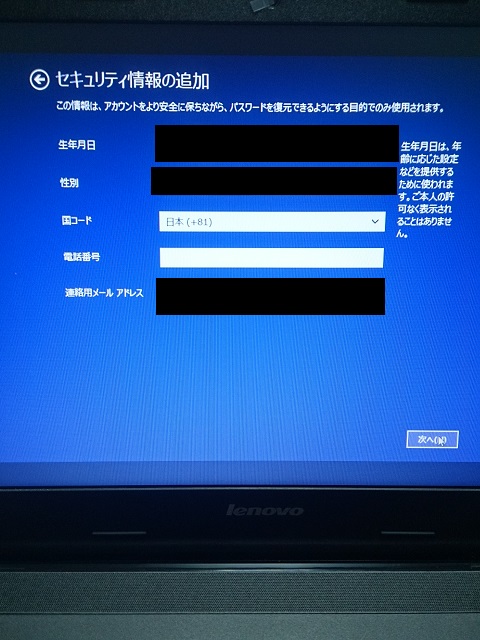
確認画面で表示されている英数字を打ち込みます。
その下のチェックもお好みで。宣伝メールが届くだけなのでチェックは外しました。
そこまでできたら「次へ」。
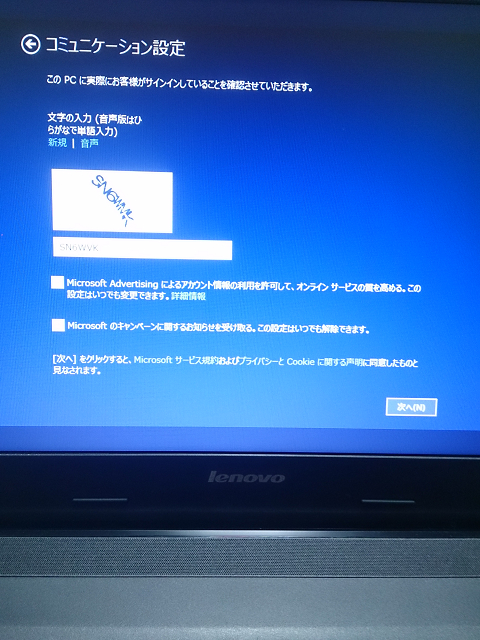
先ほどの設定したメールアドレスにメールが届くので、ここで受け取ったコード番号を打ち込みます。
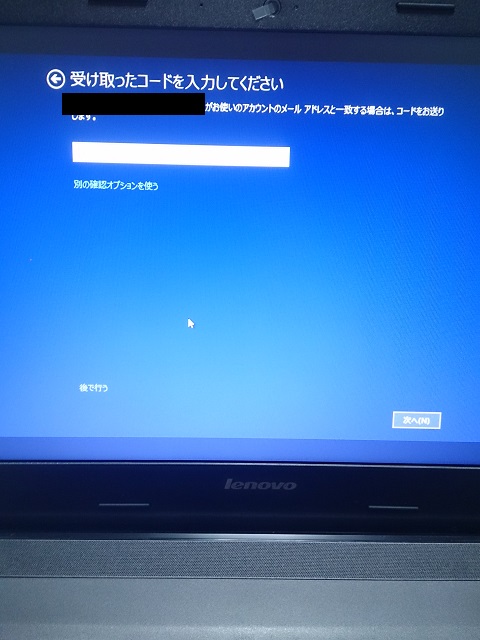
無料でWindows10へのアップデートができます。
2015年現在、Windows10は発売したばかりの試験運用期間です。
エラーやバグを実験的ユーザーに使わせて修正させる期間なので、最低でも1年以上は様子見してからWindows10にアップグレードするのがベストです。
今は1つ前のバージョンのWindows8.1が安全なので、「今はアップグレードしない」を選びます。
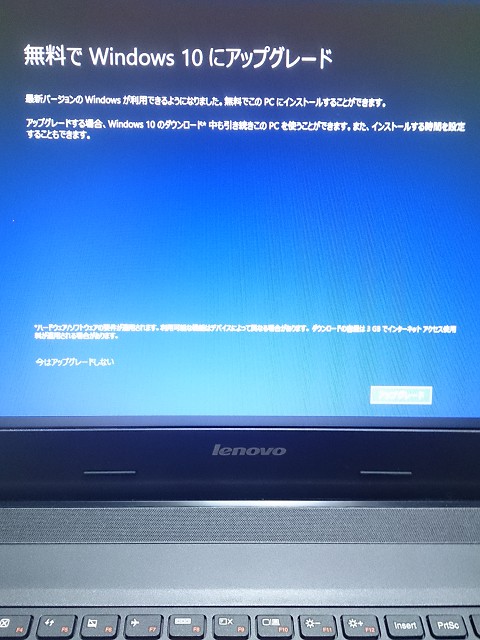
ここまで出来たら一度パソコンをシャットダウンして電源を切ります。
メモリの増設をするためです。
メモリを買わなかった方はこの過程は飛ばして下さい。
メモリの増設
メモリとは「パソコンの作業机の広さ」のことです。
絶対必要な作業ではありませんが、これを行うと「作業机が広くなる」のでフリーズが少なくなります。
フリーズが少なくなるということは故障が減り、寿命も長くなります。
今回のLenovoは本体だけでは4GBのメモリです。
これに+4GBして、計8GBに増やします。
Windows8が快適に動かせるのがメモリ8GBなのでこれくらいで丁度いいです。
DDR3 S.O.DDR3L-1600 4GB ADDS1600W4G11-R
メモリを挿入します。
右側に本体のメモリが入っていますが、これとは表裏逆の形で挿しこむことになります。
穴の「くぼみ」を見比べれば一目瞭然です。

挿入口をよく見れば分かりますが、最初は45℃くらいの角度で入れてから、寝かせるように挿し込みます。
最初から無理に入れ込むと折れてしまうので注意しましょう。

基盤を閉じてネジを締めて、ノートパソコンを起動します。
コントロールパネルのシステムでメモリが8GBになったことを確認します。
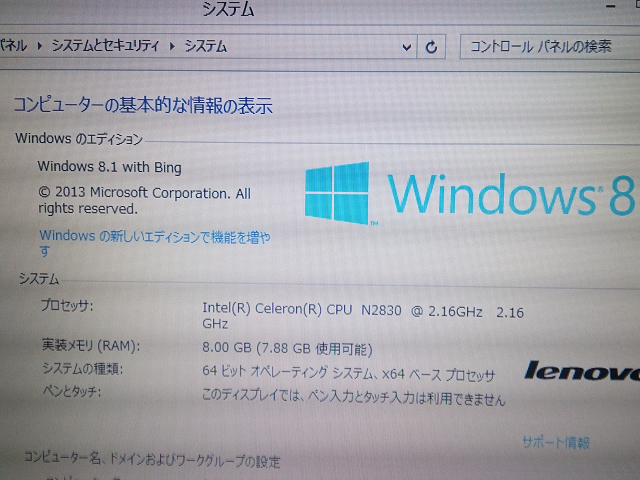
これでメモリ増設は完了です。
スタートボタンの復活
Windows8の場合、スタートボタンがとても使いにくいのでWindows7以前のものに戻します。
またWindowsUIという使い勝手の悪い起動画面を省略させます。
start menu 8というフリーソフト(無料ソフト)をインストールします。
(不要な人はやらなくても結構です。)
Start Menu 8
https://www.vector.co.jp/soft/dl/winnt/util/se501069.html
「ダウンロードページへ」のリンクを押し、ダウンロードしたexeファイルを解凍・実行してインストールします。
無駄なソフトやアプリの削除・アンイストール
次に無駄なソフトやアプリの削除・アンイストールします。
スタート→コントロールパネル→右上で表示方法を「大きいアイコン」に→「プログラムと機能」をクリック
ここで出てくるラインナップをクリックし、上の「アンインストール」を選んで1つずつ削除していきます。
消した方がいいラインナップは以下です。
これらのソフトがインストールされていた場合は無駄なのでアンインストールして消します。↓
(はじめ)
__________________________________________________________________
マカフィーのアンインストール
kingsoft Office(2013など)アンインストール
McAfee アンインストール
かんたんスタートBOXのアンインストール
Maxthon Cloud Browserのアンインストール
Absolute Reminderのアンインストール
Lenovo Solution Centerのアンインストール
Lenovo Security Suiteのアンインストール
Lenovo Browser Guardのアンインストール
(ブラウザ使用時にウイルスから守ってくれるソフトです。ウイルス対策ソフトをインストールしているなら不要。ウイルス対策ソフトがなくてもWindowsに標準搭載されているWindows Defenderがあるのでどっちにしろ不要かと思われます。)
Lenovo Dependency Packageのアンインストール
(Lenovo製品のいろいろな設定情報やドライバが入っているソフト)
Lenovo Experience Improvementのアンインストール
(Lenovoにユーザー情報を提供するソフトのようです。Lenovoに個人的な情報を知られたくないならアンインストールしたほうがいい)
Lenovo VeriFaceのアンインストール
(起動時のパスワード入力を顔認証で済ませることができる機能)
その他、以下のような項目もあればアンインストールします。
Absolute Reminder
Lenovo Companion
Lenovo Bluetooth with Enhanced Data Rate Software(元からのBluetoothと交って逆に使いにくいので削除可です)
lenovo mobile phone wireless import(LenovoとPCを連携させる独自のアプリです。別になくてもできます。使わない場合は削除。)
lenovo phone companion(LenovoとPCを連携させる独自のアプリです。別になくてもできます。使わない場合は削除。)
Hightail for Lenovo
Lenovo Auto Scroll Utility
Lenovo Registration
Lenovo Support
Lenovo User Guide
User Manuals
Lenovo Welcome
Lenovo Warranty Information
Lenovo Message Center Plus
Rapidboot HDD Accelerator
SugarSync Manager
Amazon 1Button APP(変更→削除)
ThinkVantage Communications Utility
オン スクリーン表示
マカフィー インターネットセキュリティ
省電力マネージャー
Iフィルター(デスクトップのショートカットアイコンのリンク先があるフォルダとショートカットを削除
Superfish Inc. Visual Discovery
__________________________________________________________________
(終わり)
これでかなり動作が軽くなります。
※このリストで足らない場合は、更に書き足したこちらも参考にどうぞ。
Lenovoのノートパソコンで削除アンインストールしていいソフトやアプリのリストまとめ
ここまでできたら、
システム復元ポイントと回復ディスクの作成
●システムの復元ポイントの作成
スタート→コントロールパネル→システム→左のシステムの保護→作成で、システム復元ポイントの作成
●回復ディスク(リカバリーディスク)の作成
そしてソフトのOneKey Recoveryでバックアップ(回復ディスク・リカバリーディスク)の作成をします。
回復ディスクとは、今後、故障したときに購入時の状態に戻してくれるディスクです。
これには20GB程度以上のUSBメモリが必要です。
ノートパソコンにUSBメモリを挿し込んで、Onekey Recoveryを起動すればあとは画面の手順通りに作成できます。
必須ではないですが、保険のために作っておいて損はないです。
今後、システムが起動できない、ブルー画面になったりなど、何らかの原因で壊れた時にこの回復ディスクとして作成したUSBをノートパソコンに挿し込めば、動いてくれます。
【Amazon.co.jp限定】 Transcend USBメモリ 32GB USB 3.0 キャップ式 ブラック (無期限保証) TS32GJF700E (FFP)
Windowsの更新と動作設定
●Windows Update
スタート→コントロールパネル→Windows UpdateでWindowsUpdateを行います。
(2015年現在、1年以上は様子見すべきWindows10のインストールのチェックは外しました。)
●Windows Defender有効及び更新及びウィルススキャン
スタート→コントロールパネル→Windows Defenderで更新とスキャンを行います。この機能をオンにします。
●その他
Windowsファイアウォール設定
起動時及びスリープ時のパスワード自動解除設定
カスタムパフォーマンスによる動作最速化
(スタート→コントロールパネル→システム→システムの詳細設定→パフォーマンス→視覚効果のタブでパフォーマンスを優先→スクリーンフォントの縁を滑らかにする以外を解除→OK)
ファイル拡張子表示及び縮小版表示
jpg/png画像ファイルのWindowsフォトビューワー関連付け
(jpg/pngファイルを右クリックしてプロパティから全般を選んで変更します)
無料ソフトのインストール
●ブラウザ
Firefoxインストール及び設定
(パソコンでインターネットエクスプローラーIEは他のシステムのバックグラウンドでも使用されるため、攻撃を受けやすく壊れやすいのでFirefoxにします。メモリを多く使うChromeはノートパソコンには不向きです。)
●動画プレーヤー
MPC及びMPC-BE インストール及び適用
(WindowsMediaPlayerは重く、GOMは不具合が多いので、軽くて安心なMPCを。)
●キーボード言語変換IME
GoogleIMEのインストール
(Baiduを削除したので変わりの変換ソフトを入れます。GoogleIMEなら予測変換が優れています。)
●メールソフト
Thunderbirdのインストール
(メールはこのサンダーバードを使います。設定がしやすくて使いやすいです。)
●論文やpdfファイルを開くために
Adobe Acrobat Reader DCインストール
●動画サイトを見るために
Adobe flash player インストール(McAfeeのチェックは外してダウンロードします。)
●スパイウェア対策のために
SUPERAntiSpyware(非常駐監視型のアンチスパイウェア)のインストール
●gifファイル(動く画像ファイル)を見るために
gifファイルのIrfanView関連付け(gifファイルを右クリックしてプロパティから全般を選んで変更します)
MicrosoftOffice(マイクロソフトオフィス:Word/Excel/PowerPointなど)のインストール
●Office 2013 Home and Student(Word/Excel/PowerPoint/OneNote)インストール
今回は2013年のMicrosoftオフィスを入れました。
スチューデントと書いてありますが、名称だけで一般向けとして使えます。
一家に1つでもMicrosoftOfficeのソフトがあれば、この先10年間は使えるでしょう。
買っておいて損はないです。
日本語対応 Office 2013 Home and Student (1USER/1PC)(Word/Excel/PowerPoint/OneNote)
最近のものはAmazonで買うとインターネットのダウンロードリンクのアクセス先とシリアルコード番号の書いた紙だけが送られてきます。
注文して家に送られてきた紙に書かれた指定のダウンロードリンクにアクセスし、シリアルコード番号を入力することでダウンロードしてインストールできます。
詳しくは購入した時に送られてくる紙のダウンロードリンクにアクセスすれば手順通りにできます。
以下のようなコード番号の画面を電話で確認しながら入力して完了です。簡単な作業です。
ここまでで完了です!!
これだけで超快速で使いやすいノートパソコンとして利用できます!!
上記が売り切れの場合は、以下で都合の良いのを探します。
その他、必要に応じての物品。
オプション1‥ワードやエクセルやパワーポイントを使いたい場合。
日本語対応 Office 2013 Home and Student (1USER/1PC)(Word/Excel/PowerPoint/OneNote)
オプション2・・故障したときのために回復ディスクを作成したい場合。
【Amazon.co.jp限定】 Transcend USBメモリ 32GB USB 3.0 キャップ式 ブラック (無期限保証) TS32GJF700E (FFP)
オプション3・・フリーズを防いで長期間、安定して使いたい場合。
DDR3 S.O.DDR3L-1600 4GB ADDS1600W4G11-R
今回は、オプション1~3すべてAmazonで購入しています。
追記:その他、パスワードの省略やstart8をインストールされた際についてくるIObitの無駄なアンインストーラーのアンインストールもすると便利です。
Windows 8 / 8.1で起動時のパスワード入力を省略する方法
https://121ware.com/qasearch/1007/app/servlet/relatedqa?QID=014273
【IObit Uninstaller 】 削除方法について
https://www.japan-secure.com/entry/blog-entry-396.html
G50シリーズでSuperfishが残っていた場合は必ず削除しましょう ウィルスSuperfish Inc. Visual Discoveryの削除方法
https://iphone-mania.jp/news-63110/