知人の大学教授からノートパソコンとその初期設定まで頼まれました。
15年以上もノートパソコンを買い続けていると慣れたものです。
選び方としては以下の通りです。
- 価格の相場は3万円~6万円が妥当である。
- 最新のノートパソコンを必ず選ぶこと。
(パソコンは起動毎にデータを刻む消耗品なので中古ではすぐ壊れる。) - 画面サイズは15.6インチ以上にすること。
(それ以下は安価でも小さすぎて見にくい上に使えない。) - 日本の家電量販店で買わないこと。インターネットで買うこと。10倍くらい安い。保証も同じ。
(なぜなら日本のノートパソコンメーカーは家族経営なので最初からスポンサーソフトが入りすぎていてすぐ壊れるから。) - 安い台湾製や香港製のブランド・メーカーを買うこと。
(日本製だろうとアメリカ製だろうと中国製だろうと中身はほぼ同じ。) - 安価なノートパソコンを買いつなぎながら長期的に使うのが最もかしこい。
(高価なノートパソコンを買っても5年後くらいにはインターネットの流れについていけずに故障が出てくる。) - フリーズ防止にメモリは4GB以上を選ぶこと。できれば増設して8GB以上にすること。
- 最初から入っている余分なアプリやソフトは消すこと。
今回は、この条件を満たすLenovo(レノボ)製品を買いました。
もちろん安価に定評のあるAmazonです。
上記が売り切れの場合は、以下で都合の良いのを探します。
その他、必要に応じての物品。
オプション1‥ワードやエクセルやパワーポイントを使いたい場合。
日本語対応 Office 2013 Home and Student (1USER/1PC)(Word/Excel/PowerPoint/OneNote)
オプション2・・フリーズを防いで長期間、安定して使いたい場合。
Transcend ノートPC用メモリ PC3L-12800 DDR3L 1600 4GB 1.35V (低電圧) – 1.5V 両対応 204pin SO-DIMM (無期限保証) TS512MSK64W6H
オプション3・・故障したときのために回復ディスクを作成したい場合。
【Amazon.co.jp限定】 Transcend USBメモリ 32GB USB 3.0 キャップ式 ブラック (無期限保証) TS32GJF700E (FFP)
今回は、オプション1~3すべてAmazonで購入しています。
初期設定の手順
ノートパソコンを起動した部屋が無線のWi-Fiインターネットが使えれば、そこの電波を勝手に受信します。
ルーターの裏、あるいはプロバイダ(加入しているインターネット会社)の契約書に書いてある暗証番号を入力すると自動で設定が始まります。
LenovoIDを作成します。不要であればスキップできます。正直、不要です。
PCとアプリ更新を設定します。
更新は自動インストール、アプリ自動更新はオフにします。(お好みで)
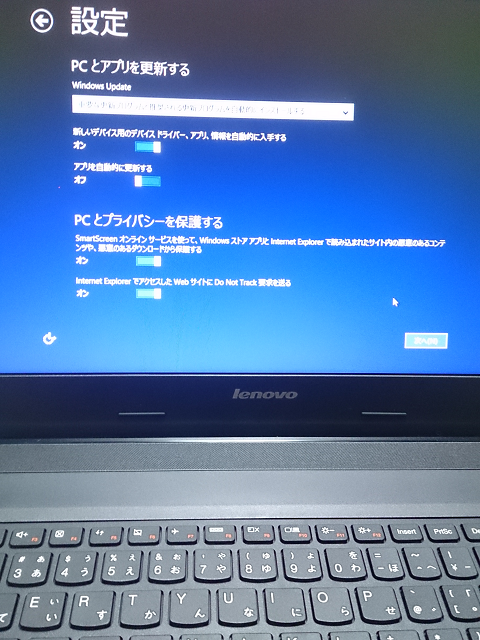
Microsoftやその他のサービスとの情報共有は、不要なのでオフにします。
ここをオフにすることで個人情報保護にもなります。
最後のWindows Defenderがオンのときに・・項目だけ必要なのでオンにしました。
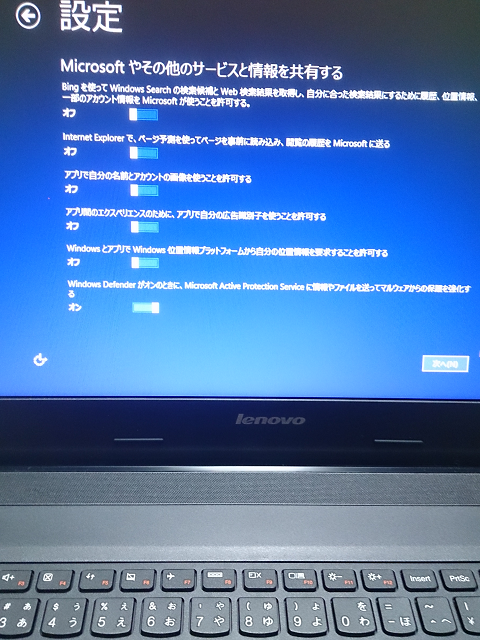
Microsoftアカウントへのサインイン。
「アカウントをお持ちでない」ので「新しいアカウントを作る」を選びます。
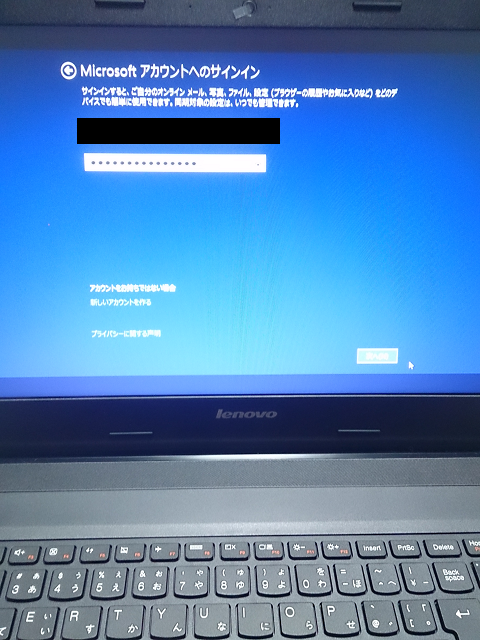
Microsoftアカウントの作成(名前等を入れます。適当な偽名でもいいです。あとで変更できます。)
パスワードも作成します。どこかにメモして忘れないようにしましょう。
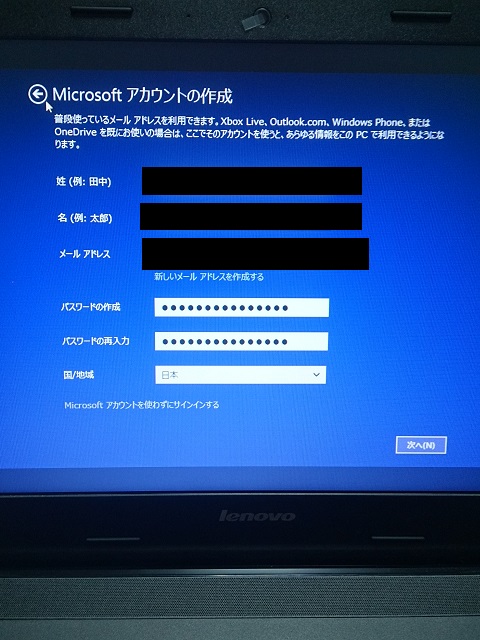
セキュリティ情報の追加(生年月日や性別を入れます。適当に偽性してもいいです。あとで変更できます。)
連絡先のメールアドレスは必須です。
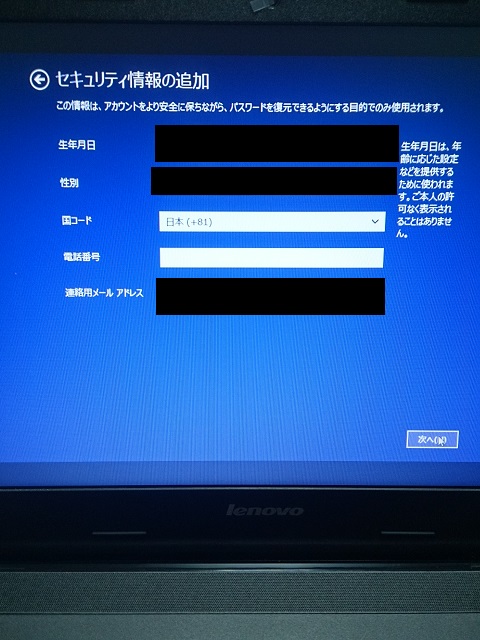
確認画面で表示されている英数字を打ち込みます。
その下のチェックもお好みで。宣伝メールが届くだけなのでチェックは外しました。
そこまでできたら「次へ」。
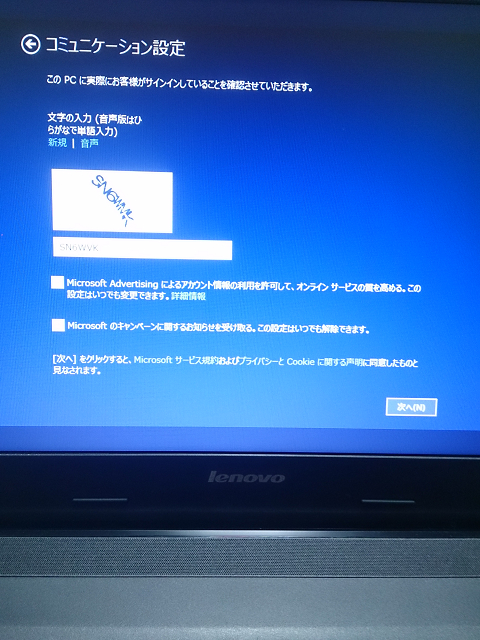
先ほどの設定したメールアドレスにメールが届くので、ここで受け取ったコード番号を打ち込みます。
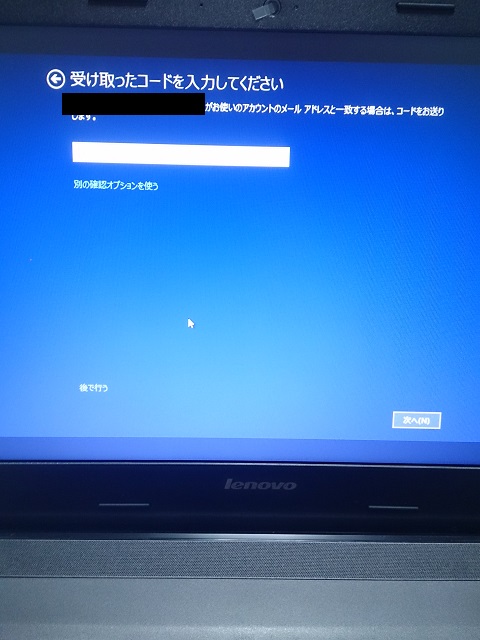
無料でWindows10へのアップデートができます。
2015年現在、Windows10は発売したばかりの試験運用期間です。
エラーやバグを実験的ユーザーに使わせて修正させる期間なので、最低でも1年以上は様子見してからWindows10にアップグレードするのがベストです。
今は1つ前のバージョンのWindows8.1が安全なので、「今はアップグレードしない」を選びます。
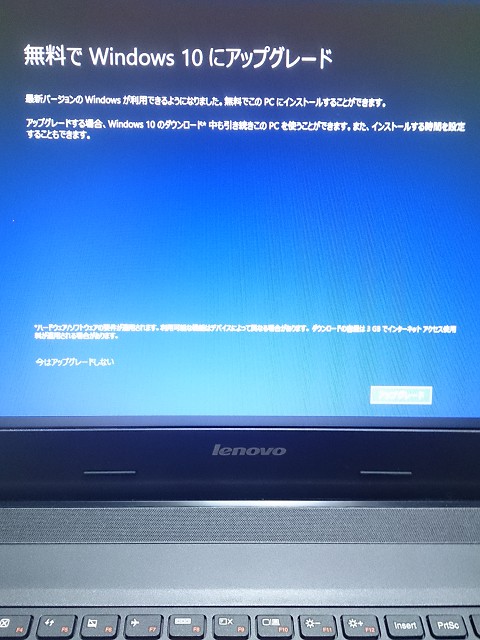
ここまで出来たら一度パソコンをシャットダウンして電源を切ります。
メモリの増設をするためです。
メモリを買わなかった方はこの過程は飛ばして下さい。
メモリの増設
メモリとは「パソコンの作業机の広さ」のことです。
絶対必要な作業ではありませんが、これを行うと「作業机が広くなる」のでフリーズが少なくなります。
フリーズが少なくなるということは故障が減り、寿命も長くなります。
今回のLenovoは本体だけでは4GBのメモリです。
これに+4GBして、計8GBに増やします。
Windows8が快適に動かせるのがメモリ8GBなのでこれくらいで丁度いいです。
DDR3 S.O.DDR3L-1600 4GB ADDS1600W4G11-R
メモリを挿入します。
右側に本体のメモリが入っていますが、これとは表裏逆の形で挿しこむことになります。
穴の「くぼみ」を見比べれば一目瞭然です。

挿入口をよく見れば分かりますが、最初は45℃くらいの角度で入れてから、寝かせるように挿し込みます。
最初から無理に入れ込むと折れてしまうので注意しましょう。

基盤を閉じてネジを締めて、ノートパソコンを起動します。
コントロールパネルのシステムでメモリが8GBになったことを確認します。
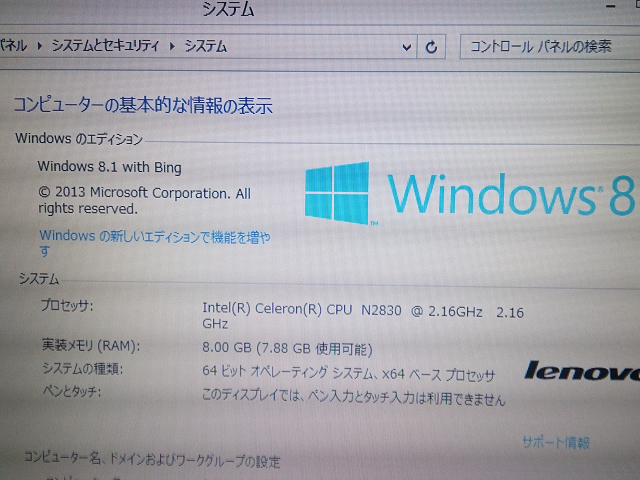
これでメモリ増設は完了です。
スタートボタンの復活
Windows8の場合、スタートボタンがとても使いにくいのでWindows7以前のものに戻します。
またWindowsUIという使い勝手の悪い起動画面を省略させます。
start menu 8というフリーソフト(無料ソフト)をインストールします。
(不要な人はやらなくても結構です。)
Start Menu 8
https://www.vector.co.jp/soft/dl/winnt/util/se501069.html
「ダウンロードページへ」のリンクを押し、ダウンロードしたexeファイルを解凍・実行してインストールします。
無駄なソフトやアプリの削除・アンイストール
次に無駄なソフトやアプリの削除・アンイストールします。
スタート→コントロールパネル→右上で表示方法を「大きいアイコン」に→「プログラムと機能」をクリック
ここで出てくるラインナップをクリックし、上の「アンインストール」を選んで1つずつ削除していきます。
消した方がいいラインナップは以下です。
これらのソフトがインストールされていた場合は無駄なのでアンインストールして消します。↓
(はじめ)
__________________________________________________________________
マカフィーのアンインストール
kingsoft Office(2013など)アンインストール
McAfee アンインストール
かんたんスタートBOXのアンインストール
Maxthon Cloud Browserのアンインストール
Absolute Reminderのアンインストール
Lenovo Solution Centerのアンインストール
Lenovo Security Suiteのアンインストール
Lenovo Browser Guardのアンインストール
(ブラウザ使用時にウイルスから守ってくれるソフトです。ウイルス対策ソフトをインストールしているなら不要。ウイルス対策ソフトがなくてもWindowsに標準搭載されているWindows Defenderがあるのでどっちにしろ不要かと思われます。)
Lenovo Dependency Packageのアンインストール
(Lenovo製品のいろいろな設定情報やドライバが入っているソフト)
Lenovo Experience Improvementのアンインストール
(Lenovoにユーザー情報を提供するソフトのようです。Lenovoに個人的な情報を知られたくないならアンインストールしたほうがいい)
Lenovo VeriFaceのアンインストール
(起動時のパスワード入力を顔認証で済ませることができる機能)
その他、以下のような項目もあればアンインストールします。
Absolute Reminder
Lenovo Companion
Lenovo Bluetooth with Enhanced Data Rate Software(元からのBluetoothと交って逆に使いにくいので削除可です)
lenovo mobile phone wireless import(LenovoとPCを連携させる独自のアプリです。別になくてもできます。使わない場合は削除。)
lenovo phone companion(LenovoとPCを連携させる独自のアプリです。別になくてもできます。使わない場合は削除。)
Hightail for Lenovo
Lenovo Auto Scroll Utility
Lenovo Registration
Lenovo Support
Lenovo User Guide
User Manuals
Lenovo Welcome
Lenovo Warranty Information
Lenovo Message Center Plus
Rapidboot HDD Accelerator
SugarSync Manager
Amazon 1Button APP(変更→削除)
ThinkVantage Communications Utility
オン スクリーン表示
マカフィー インターネットセキュリティ
省電力マネージャー
Iフィルター(デスクトップのショートカットアイコンのリンク先があるフォルダとショートカットを削除
Superfish Inc. Visual Discovery
__________________________________________________________________
(終わり)
これでかなり動作が軽くなります。
※このリストで足らない場合は、更に書き足したこちらも参考にどうぞ。
Lenovoのノートパソコンで削除アンインストールしていいソフトやアプリのリストまとめ
ここまでできたら、
システム復元ポイントと回復ディスクの作成
●システムの復元ポイントの作成
スタート→コントロールパネル→システム→左のシステムの保護→作成で、システム復元ポイントの作成
●回復ディスク(リカバリーディスク)の作成
そしてソフトのOneKey Recoveryでバックアップ(回復ディスク・リカバリーディスク)の作成をします。
回復ディスクとは、今後、故障したときに購入時の状態に戻してくれるディスクです。
これには20GB程度以上のUSBメモリが必要です。
ノートパソコンにUSBメモリを挿し込んで、Onekey Recoveryを起動すればあとは画面の手順通りに作成できます。
必須ではないですが、保険のために作っておいて損はないです。
今後、システムが起動できない、ブルー画面になったりなど、何らかの原因で壊れた時にこの回復ディスクとして作成したUSBをノートパソコンに挿し込めば、動いてくれます。
【Amazon.co.jp限定】 Transcend USBメモリ 32GB USB 3.0 キャップ式 ブラック (無期限保証) TS32GJF700E (FFP)
Windowsの更新と動作設定
●Windows Update
スタート→コントロールパネル→Windows UpdateでWindowsUpdateを行います。
(2015年現在、1年以上は様子見すべきWindows10のインストールのチェックは外しました。)
●Windows Defender有効及び更新及びウィルススキャン
スタート→コントロールパネル→Windows Defenderで更新とスキャンを行います。この機能をオンにします。
●その他
Windowsファイアウォール設定
起動時及びスリープ時のパスワード自動解除設定
カスタムパフォーマンスによる動作最速化
(スタート→コントロールパネル→システム→システムの詳細設定→パフォーマンス→視覚効果のタブでパフォーマンスを優先→スクリーンフォントの縁を滑らかにする以外を解除→OK)
ファイル拡張子表示及び縮小版表示
jpg/png画像ファイルのWindowsフォトビューワー関連付け
(jpg/pngファイルを右クリックしてプロパティから全般を選んで変更します)
無料ソフトのインストール
●ブラウザ
Firefoxインストール及び設定
(パソコンでインターネットエクスプローラーIEは他のシステムのバックグラウンドでも使用されるため、攻撃を受けやすく壊れやすいのでFirefoxにします。メモリを多く使うChromeはノートパソコンには不向きです。)
●動画プレーヤー
MPC及びMPC-BE インストール及び適用
(WindowsMediaPlayerは重く、GOMは不具合が多いので、軽くて安心なMPCを。)
●キーボード言語変換IME
GoogleIMEのインストール
(Baiduを削除したので変わりの変換ソフトを入れます。GoogleIMEなら予測変換が優れています。)
●メールソフト
Thunderbirdのインストール
(メールはこのサンダーバードを使います。設定がしやすくて使いやすいです。)
●論文やpdfファイルを開くために
Adobe Acrobat Reader DCインストール
●動画サイトを見るために
Adobe flash player インストール(McAfeeのチェックは外してダウンロードします。)
●スパイウェア対策のために
SUPERAntiSpyware(非常駐監視型のアンチスパイウェア)のインストール
●gifファイル(動く画像ファイル)を見るために
gifファイルのIrfanView関連付け(gifファイルを右クリックしてプロパティから全般を選んで変更します)
MicrosoftOffice(マイクロソフトオフィス:Word/Excel/PowerPointなど)のインストール
●Office 2013 Home and Student(Word/Excel/PowerPoint/OneNote)インストール
今回は2013年のMicrosoftオフィスを入れました。
スチューデントと書いてありますが、名称だけで一般向けとして使えます。
一家に1つでもMicrosoftOfficeのソフトがあれば、この先10年間は使えるでしょう。
買っておいて損はないです。
日本語対応 Office 2013 Home and Student (1USER/1PC)(Word/Excel/PowerPoint/OneNote)
最近のものはAmazonで買うとインターネットのダウンロードリンクのアクセス先とシリアルコード番号の書いた紙だけが送られてきます。
注文して家に送られてきた紙に書かれた指定のダウンロードリンクにアクセスし、シリアルコード番号を入力することでダウンロードしてインストールできます。
詳しくは購入した時に送られてくる紙のダウンロードリンクにアクセスすれば手順通りにできます。
以下のようなコード番号の画面を電話で確認しながら入力して完了です。簡単な作業です。
ここまでで完了です!!
これだけで超快速で使いやすいノートパソコンとして利用できます!!
上記が売り切れの場合は、以下で都合の良いのを探します。
その他、必要に応じての物品。
オプション1‥ワードやエクセルやパワーポイントを使いたい場合。
日本語対応 Office 2013 Home and Student (1USER/1PC)(Word/Excel/PowerPoint/OneNote)
オプション2・・故障したときのために回復ディスクを作成したい場合。
【Amazon.co.jp限定】 Transcend USBメモリ 32GB USB 3.0 キャップ式 ブラック (無期限保証) TS32GJF700E (FFP)
オプション3・・フリーズを防いで長期間、安定して使いたい場合。
DDR3 S.O.DDR3L-1600 4GB ADDS1600W4G11-R
今回は、オプション1~3すべてAmazonで購入しています。
追記:その他、パスワードの省略やstart8をインストールされた際についてくるIObitの無駄なアンインストーラーのアンインストールもすると便利です。
Windows 8 / 8.1で起動時のパスワード入力を省略する方法
https://121ware.com/qasearch/1007/app/servlet/relatedqa?QID=014273
【IObit Uninstaller 】 削除方法について
https://www.japan-secure.com/entry/blog-entry-396.html
G50シリーズでSuperfishが残っていた場合は必ず削除しましょう ウィルスSuperfish Inc. Visual Discoveryの削除方法
https://iphone-mania.jp/news-63110/



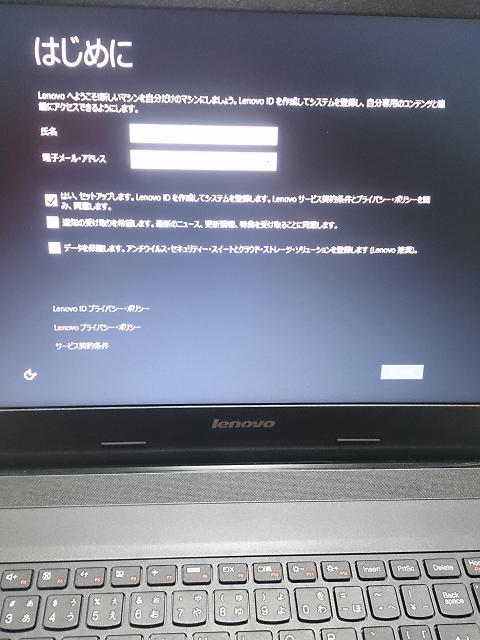
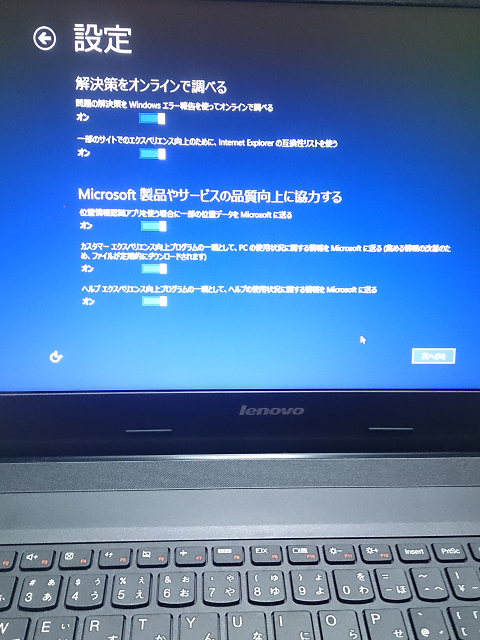
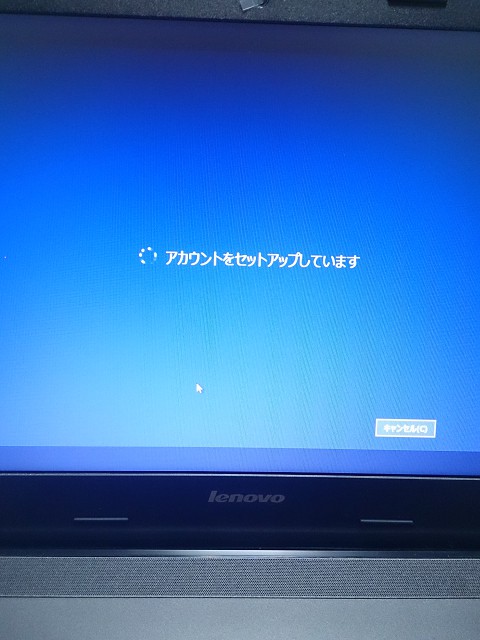

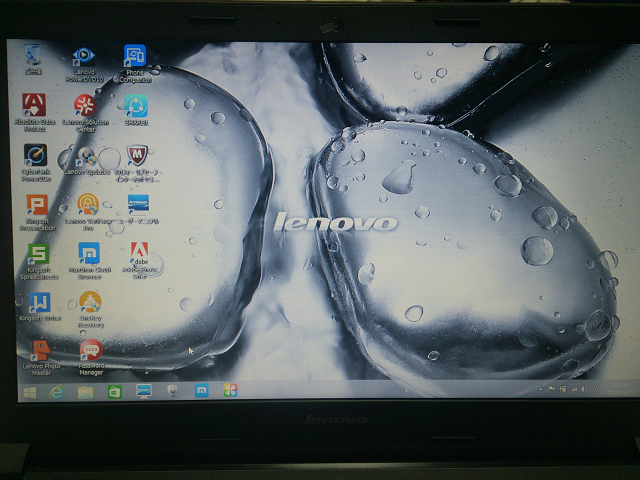



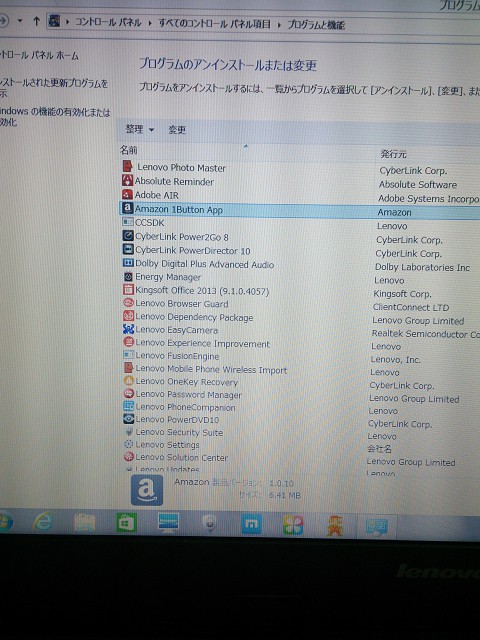
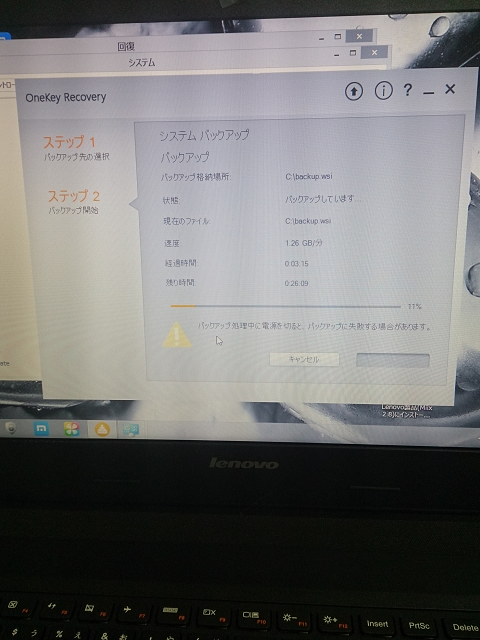
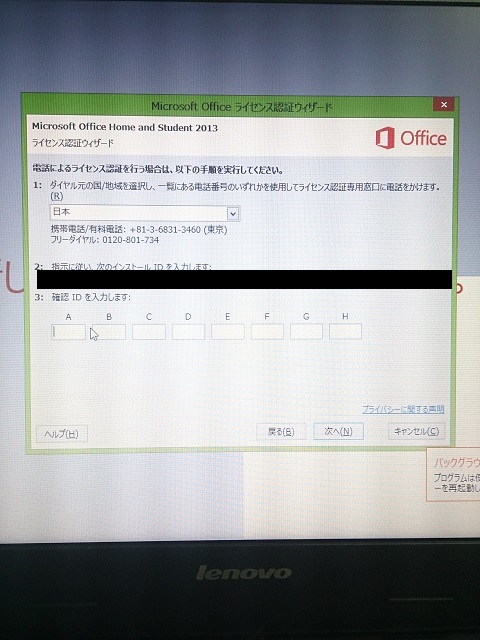





こちらの記事を参考にして
レノボのPCを購入しました!
セッティングもこちらの記事通りほぼ行うことができて
無事完了しました。
主様のおかげでとても有意義なPC購入ができたと思っております。
ありがとうございました。
1つお願いがございまして、
自分のブログにもこちらの記事を参考としてPCを購入したという
経緯を書きたい為、
ブログを記事にて紹介させていただきたいのですがよろしいでしょうか?
kotsukotsuさん。よかったですね\(^o^)/
はい!これちらこそ恐縮です!紹介して頂けたら幸いに存じ上げます!
お気軽にリンクを使って下さい!
(はじめまして。パソコン知識、超無知な者です。)
先日、こちらの記事と同機種「Lenovo B50」を購入しました。
非常に実用的な内容の記事に感じ、設定時に参考にさせていただく予定です。
ですが、私が余りに無知なのでわからない点があり、勝手ながら以下に質問させていただきます。
1:Lenovo B50にも「Superfish」なるモノは入っているのでしょうか?(入っていない、との話しですが・・)
2:「Microsoftアカウントの作成」の項目で『メールアドレス(新しいメールアドレスを作る)』とありますが、これに入力するアドレスは、現在私が「Windows liveメール」や「ヤフーメール」で使用しているアドレスではダメなのでしょうか?(そうじゃない方がよいのでしょうか?(まったくの新規作成が望ましいのでしょうか?))
3:「無料ソフトのインストール」の項目への質問です。
・Firefoxを入れた場合、その他のブラウザを完全削除しても問題はありませんか?(残しておいた方がよいのでしょうか?)
・「Thunderbird」を入れた場合、Microsoft(Windows?)のメールソフト(メーラー?)はどうなるのでしょうか?アドレスも新規に作成しなくてはいけないのですか?(知識をお持ちの方には意味不明な質問だと思います・・すみません。)
質問コーナーではないのに質問ばかりして申し訳ありません・・
できますなら、ご返答をいただけますと助かります。
よろしくお願いします。
PANDALOVEさん。
正月明けで返信が遅れて申し訳ございません。一つずつ答えさせて頂きます。
>1:Lenovo B50にも「Superfish」なるモノは入っているのでしょうか?(入っていない、との話しですが・・)
はい。入っていないはずです。
もし入っていたらコントロールパネルのサービス管理→Superfishの停止で止めることができます。
かなりメモリが節約されて動作が速くなります。
>2:「Microsoftアカウントの作成」の項目で『メールアドレス(新しいメールアドレスを作る)』とありますが、これに入力するアドレスは、現在私が「Windows liveメール」や「ヤフーメール」で使用しているアドレスではダメなのでしょうか?(そうじゃない方がよいのでしょうか?(まったくの新規作成が望ましいのでしょうか?))
そうですね。
利用しているメールアドレスであればヤフーでもWindowsLiveでもどこでも大丈夫です。
>3:「無料ソフトのインストール」の項目への質問です。
>・Firefoxを入れた場合、その他のブラウザを完全削除しても問題はありませんか?(残しておいた方がよいのでしょうか?)
>・「Thunderbird」を入れた場合、Microsoft(Windows?)のメールソフト(メーラー?)はどうなるのでしょうか?アドレス
Firefoxを入れても、インターネットエクスプローラー(IE)は絶対に残しておいたほうがいいです。
Firefoxなどの別のブラウザを入れるのは、IEがバックグラウンドで他のプログラムが利用して動くことが多いため、故障や競合を防ぐためです。
Chromeなら消して大丈夫です。IEは使わないまま残しておいたほうが良いです。
Thunderbirdに関してはマイクロソフトのメーラー・メールアドレス(OutlookやWindowsLIVEのメールアドレスのことでしょうか)は消してもいいです。
ただ住所録や、メールデータなどで重要なものがある場合はデータの移管作業(エクスポート・インポート)を行ってThunderbirdに移してデータが移ったのを確認してから消すのが良いと思います。
何らかの参考になれば幸いです。
ご返答、誠にありがとうございます!
おかげ様で作業はすべて終わり、現在快調にパソコンを使用できております。
無知無知な私の意味不明な質問に的確に回答してくださったことに感謝いたします。
この度は本当にありがとうございました。
・・すみませんが、追加の質問をさせていただきます。
Firefoxをもう少し軽い動作にする方法(素人でも簡単にできるやり方で・・)はないものでしょうか?
と言いますのも、以前は「Chrome」を使用していました。パソコンの性能は今回のパソコンより低性能でしたが、動作は今の状態より軽かったように思います。
何か簡単で効果的なやり方がありましたらご教示よろしくお願いいたします。
PANDALOVEさん。よかったですね(´ω`)
>Firefoxをもう少し軽い動作にする方法(素人でも簡単にできるやり方で・・)はないものでしょうか?
>と言いますのも、以前は「Chrome」を使用していました。パソコンの性能は今回のパソコンより低性能でしたが、動作は今の状態より軽かったように思います。
そうですね。
私もFirefoxとChrome両方入れていますが、バージョンの更新によって、Firefoxの方が軽かったり、Chromeの方が軽かったりすることもあります。
もし使い慣れた方がよければChromeでもいいと思いますよ。(ただChromeはメモリに依存しやすいので重い傾向は強いです)
設定で履歴やキャッシュやCookieを削除する基本的なことから、たまにディスククリーンアップ。
それ以外では
http://www.netyasun.com/browser/firefox.html
http://news.7zz.jp/pc/1572.html
あるいは
Window8/7/Vista/XPの操作・起動を最高速化する方法(メモリRAMディスク化)(私が昔書いたブログです)
http://aikansyheiwa.blog21.fc2.com/blog-entry-1558.html
私は昔からRAMディスク化してFirefoxやChromeのテンポラリファイルをメモリにおいてフリーズやクラッシュを防いで軽量化して使っています。
これらをすると確実にChromeより速くなるはずです。
参考にどうぞです。
はじめまして、PCに関しては無知な者です。
とても参考にさせていただいております。
うまく通常のコメントがアップされず、こちらの返信からコメントさせていただきました。
いくつか質問したく、コメントを送らせてもらいました。
ブログのとおり、必要のないアプリはアンストールしたのですが、
他にも気になるがアプリが残っているアンストールすべきがどうか判断できないものがありご教示いただければ幸いです。
PCはLENOVO G50、windows10です。
・Lenovo Accelerator Application
・Lenovo pointing device
・Lenovo QuickOptimizer
・Lenovo System Interface Foundation
・LenovoUtility
user manualは今後使うことはないですか?
また、基本的な質問になるかもしれませんが、システムの復元ポイントの作成となんでしょうか?
また、回復ディスク(リカバリーディスク)の作成は購入時の状態に戻してくれるとありますが、PC初期化とは別なのでしょうか?もし、同じであれば回復ディスクを作る意味はなんなのでしょうか?
多くの質問で恐縮ですが、お時間あるときに教えていただければ幸いです。
たろうさん。こんにちは。
返信が遅れて申し訳ございません。
はい。いずれもアンインストールしても問題ないと思われます。
>user manualは今後使うことはないですか?
user manualは使うことはないですね・・・。
もし必要であればそんなに容量を食わないので残しておいてもいいと思います。
>システムの復元ポイントの作成となんでしょうか?
>回復ディスクを作る意味はなんなのでしょうか?
システム復元ポイントは、システム(Windows)の基礎となる部分のポイントを復元することが出来ます。
ケーキで例えると基礎のスポンジの部分の復元ポイントと思って下さい。
回復ディスク(リカバリーディスク)はそのスポンジ部分にデコレーションしてあるホイップクリームやイチゴのことです。
システム復元ポイントと、回復ディスクを同時に作っておくことで、ショートケーキを再現できるというわけです。
回復ディスクだけでもシステム復元は含まれているのでそれだけでもいいのですが、初期の状態でシステム復元ポイントを作っておくことで簡易的にシステムだけを元通りにすることができるので作っておくとあとで助かることがあります。
回復ディスクの作成はだいたいパソコンを買った時にします。パソコンを買った時の状態に戻すのでPC初期化と同じです。
厳密にPC初期化との違いは、例えば使用して1年後にリカバリーディスクを作成した場合は回復ディスクではありますが、PC初期化というと違うという感じです。
多くの人がパソコン購入時にリカバリーディスクを作成するのでPC初期化とほぼ同義になっているだけです。
とても参考にさせていただいています。
PCのシステムに関しては無知のものです。
今回、lenvoG50を購入しました。windows10です。
余計なプログラムは、参考の通り消しましたが、載っていないプログラムもあり消していいかわからず連絡しました。
・Lenovo Accelerator Application
・Lenovo pointing device
・Lenovo QuickOptimizer
・Lenovo System Interface Foundation
・LenovoUtility
・User Manuals(これは使うことはないのですか?)
また、「システム復元ポイントの作成」とはどういうことでしょうか?
「回復ディスク」とは初期化と同じではないのですか?
質問ばかりで恐縮ですがお時間ある際にご教示頂ければ幸いです。
はじめまして、PCに関しては無知な者です。
とても参考にさせていただいております。
いくつか質問したく、コメントを送らせてもらいました。
ブログのとおり、必要のないアプリはアンストールしたのですが、
他にも気になるがアプリが残っているアンストールすべきがどうか判断できないものがありご教示いただければ幸いです。
PCはLENOVO G50、windows10です。
・Lenovo Accelerator Application
・Lenovo pointing device
・Lenovo QuickOptimizer
・Lenovo System Interface Foundation
・LenovoUtility
user manualは今後使うことはないですか?
また、基本的な質問になるかもしれませんが、システムの復元ポイントの作成となんでしょうか?
また、回復ディスク(リカバリーディスク)の作成は購入時の状態に戻してくれるとありますが、PC初期化とは別なのでしょうか?もし、同じであれば回復ディスクを作る意味はなんなのでしょうか?
多くの質問で恐縮ですが、お時間あるときに教えていただければ幸いです。
丁寧にご回答いただき本当にありがとうございました。
また、システムをうまく理解しておらず何度もコメントを残してしまい申し訳ありませんでした・・・
五月雨式で恐縮ですが、これらはどのような役割(アプリ)なのでしょか?調べ方が悪いせいか、なんのためのアプリかわからず・・・
・Lenovo Accelerator Application
・Lenovo pointing device
・Lenovo QuickOptimizer
・Lenovo System Interface Foundation
・LenovoUtility
お時間あるときで構いませんので、わかる範囲で教えてください。
たろうさん。こんにちは。
Lenovo Accelerator Application(レノボのアプリケーションの加速機能)
Lenovo pointing device(レノボ独自のポインターやアイコン操作:マウスやタッチパネル)
Lenovo QuickOptimizer(レノボ独自で起動速度などを最適化する機能)
Lenovo System Interface Foundation(レノボシステム基礎インターフェイス)
Lenovo Utility(レノボユーティリティ:レノボ独自でのシステム管理)
・・です。
基本的にLenovo~…と頭から続くのはレノボの独自ソフトなので消しても大丈夫です。
普通のWindowsOSに元々入っているソフトではないので、別になくても動きます。
ただ、レノボノートパソコンのために特化させて使いやすくしてくれているソフトや価値あるソフト(リカバリーディスク作成ソフトやCD/DVDを焼くソフトなど)もあるのでそういうのは残しておくと得です。
Lenovoの英語質問サイトによると上記のうち「Lenovo Accelerator Applicationは残しておいた方が良い」という意見もあったので参考にどうぞです。
These recommended to stay on your system (These application helps your computer to perform better)
(残しておくことを推奨される便利なソフト)
Lenovo Accelerator Application
Lenovo Onekey Recovery
Lenovo Wireless Driver
These applications are ok to be removed as these are only added features that your computer can function normally without.
(削除しても正常に動作するソフト)
Lenovo BatteryGauge
E Lenovo Experience lmprovement
Lenovo FusionEngine
Lenovo QuickOptimizer
Lenovo System Interface Foundation
Lenovo Bluetooth with Enhanced Data
Application that’s depending on you to remove
(削除できるがレノボに依存しているソフト)
Lenovo Solution Center – This is a lenovo supplied Diagnostics
Lenovo EasyCamera – Lenovo SUpplied Camera application
Lenovo Service Bridge – Support for the Lenovo website to automatically identify your computer
パソコンにかなり無知の者です(>..<)
>kaoruさん
何でも聞いてください!╭( ・ㅂ・)و
一緒に頑張りましょう!