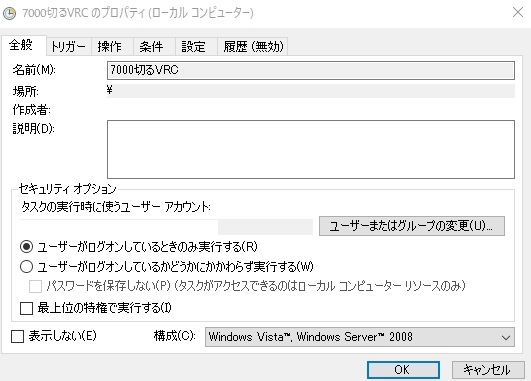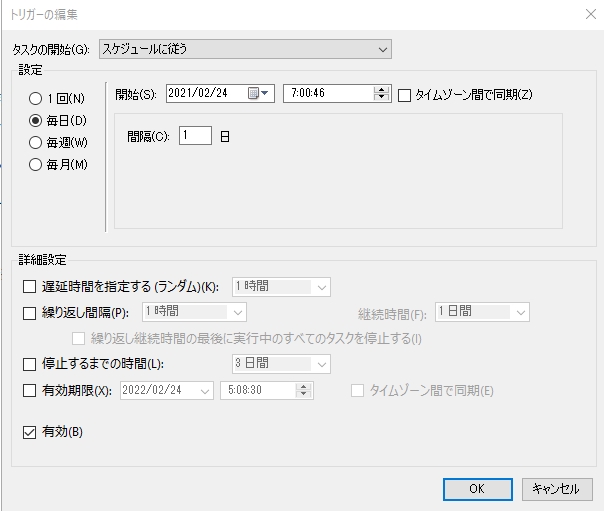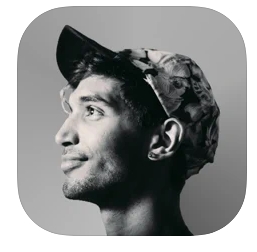パソコン(Windows)でウィンドウ(ソフト・アプリ・タスク)を時間設定タイマーで自動起動・自動終了する方法を紹介します。
・時間になったらウインドウ(ソフト・アプリ・タスク)を目覚まし時計のように起動したい
・ウイルススキャンが終わる頃の時間にウイルスソフトのウインドウを閉じたい
・タスクマネージャーのタスクを時間になったら自動で起動・自動で終了して切りたい
・ダウンロードが終わる頃の時間にブラウザのウィンドウを閉じたい
・ゲームソフトのウインドウが時間になったら自動で閉じてほしい
このような場合に使います。
基本的な設定方法
・左下のWindowsマーク→管理ツール→タスクスケジューラ
・タスクスケジューラ→メニューの「操作」→「タスクの作成」
・「全般」のタブで分かりやすい適当な名前をつける
・「トリガー」のタブ→新規→時間を指定(毎月、毎日、何時かなど)→OK
これ以降は、
パターン1【プログラムの自動開始を設定する場合】
パターン2【プログラムの自動終了を設定する場合】
で分かれます。
パターン1【自動開始を設定する場合】
パターン1【プログラムの自動開始を設定する場合】の設定です。
「操作」のタブ→新規→
操作は「プログラムの開始」
設定でプログラム/スクリプト(P)の「参照」で起動するソフトやアプリのファイル(.exeファイルなど)を選択→OK→OK
例:ここでは毎朝7:00にVRChat.exeというゲームを自動で開始起動する設定をしています

パターン2【自動終了を設定する場合】
パターン2【プログラムの自動終了を設定する場合】の設定です。
「操作」のタブ→新規→
操作は「プログラムの開始」
設定でプログラム/スクリプト(P)に「cmd」と入力。
引数の追加(オプション)(A)の欄に「/C taskkill /im A.exe」と入力。(例:A.exeというアプリ・ソフト・ウィンドウを切りたい場合)
開始(T)の欄には何も入れない。
→OK→OK
例:ここでは毎朝7:00にVRChat.exeというゲームを自動で終了する設定をしています
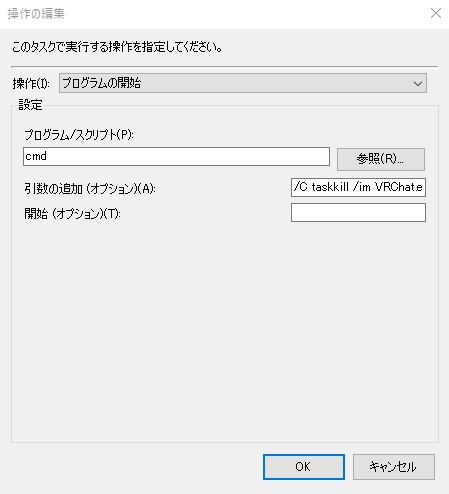
これで「A.exeというソフトをコマンドプロンプトで切るというプログラム操作を開始する」という設定になるので実質的に閉じて終了することが出来ます。
切って閉じて終了したいウインドウの名前はタスクマネージャーで分かります。
もし名前が分からない場合は、
・切って閉じて終了したいウインドウやソフトやアプリを起動して、
・キーボードのAlt+Ctrl+Deleateを同時に押してタスクマネージャーを起動
・プロセスのタブ→アプリ→自動終了して閉じたいアプリを右クリック→プロパティ→全般のタブに「〇〇.exe」という名前で書いてあります。
・それを/C taskkill /im 〇〇.exeのところに入れればOKです。
まとめ
いかがでしたか。
これでフリーソフトも使わずにパソコンでウィンドウ(ソフト・アプリ・タスク)を時間設定タイマーで自動起動・自動終了する方法がタスクスケジューラで完結します。